
November 10th, 2020 by admin
The use of video conferencing services such as Pexip, StarLeaf, Webex and Zoom have exploded for doctor-patient sessions during the Covid-19 pandemic.
Based on patient consent, many healthcare providers choose record these telehealth session for one or more of the following reasons:
- Regulatory compliance
- Quality assurance and training
- Documentation of good practise
The Health Insurance Portability and Accountability Act (HIPAA) is a US federal law that protects the privacy of personal health information. It is the responsibility of the healthcare provider to ensure that a HIPAA compliant solution is used, both for telehealth sessions as well as for the solution used for recording of doctor-patient sessions.
The REC.VC cloud service is HIPAA compliant for recording of telehealth sessions on most video conferencing platforms including Pexip, StarLeaf, Webex and Zoom.
The REC.VC HIPAA Edition includes the following:
- Use of the REC.VC fully redundant data centers in Ashburn, VA, with Equinix
- Customer branded portal and domain
- Single Sign-On (SSO) for any user within an organization*
- Automatic provisioning of new user accounts based on SSO
- Optional automatic secure (S)FTP(S) export (for organizations wanting the recordings to be stored on premise and not with the REC.VC cloud service
- Encrypted communication with third-party video conferencing services
- Encrypted recordings (at rest)
- Business Associate Agreement (BAA) signed with the Covered Entity
* SSO is based on REC.VC’s support for SAML 2.0 which enables integration with any SAML 2.0 supported authentication source.
Please contact sales@rec.vc for any questions regarding the REC.VC HIPAA edition.
New to REC.VC? Sign up for a 14 day free trial today!
Looking for a HIPAA compliant video platform?
Secure video conferencing for telehealth has never been easier—by.Video offers end-to-end encrypted sessions with built-in privacy safeguards tailored for healthcare providers.
Posted in Recording Tagged with: cisco webex, hipaa, pexip, starleaf, telehealth, zoom
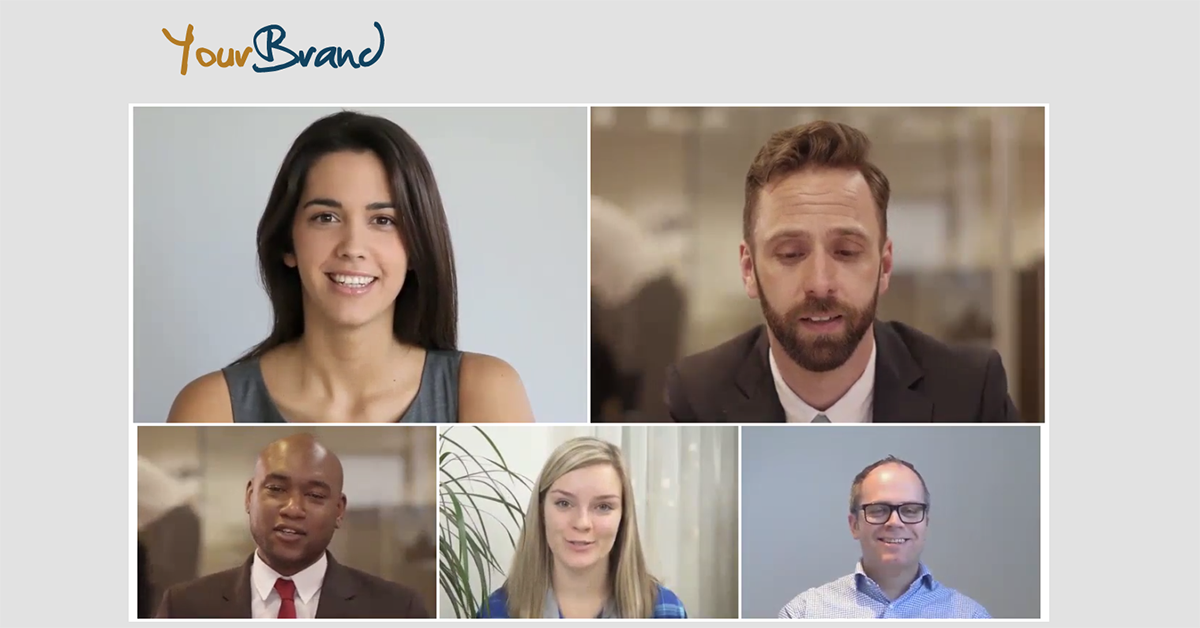
August 5th, 2020 by admin
REC.VC makes it easy to live stream town hall meetings, product launches, investor updates, and more, directly from leading video conferencing platforms such as Cisco Webex (Events, Meetings, Teams), Pexip (as a service or Infinity) and StarLeaf.
New to REC.VC? Sign up for a free trial today!
REC.VC customers have the option to upgrade their subscriptions with a customer branded portal to deliver a branded stream experience to their viewers. The branded portal is used for both live streams as well as playback of recorded live streams or meetings.
The following subscriptions are available for customers wanting their own branded portal:
| Brand Starter | Brand Pro | Brand Enterprise |
| Your Brand* | Yes | Yes | Yes |
| Portal URL | [brand].rec.vc | [name].yourdomain.com | [name].yourdomain.com |
| SIP URI | [alias]@rec.vc | [alias]@rec.vc | [alias]@[name].yourdomain.com |
| SSO** | No | No | Yes |
* Branding elements includes logo, colors and favicon
** SAML 2.0 integration for Single sign-on (SSO) and auto-provisioning of users
Contact sales@rec.vc for more details about customer branded portals.
Live streaming from Cisco, Pexip and StarLeaf
We have below included some screenshots showing how a customer branded portal works when live streaming from various collaboration platforms.
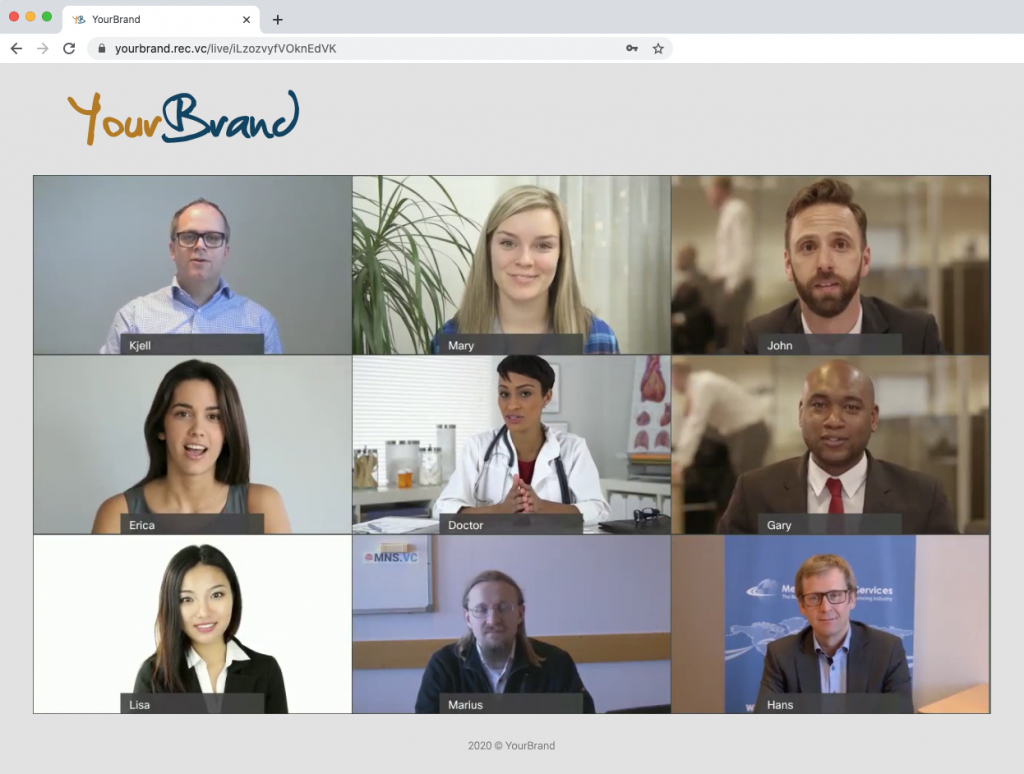 Example: Live stream Cisco Webex
Example: Live stream Cisco Webex
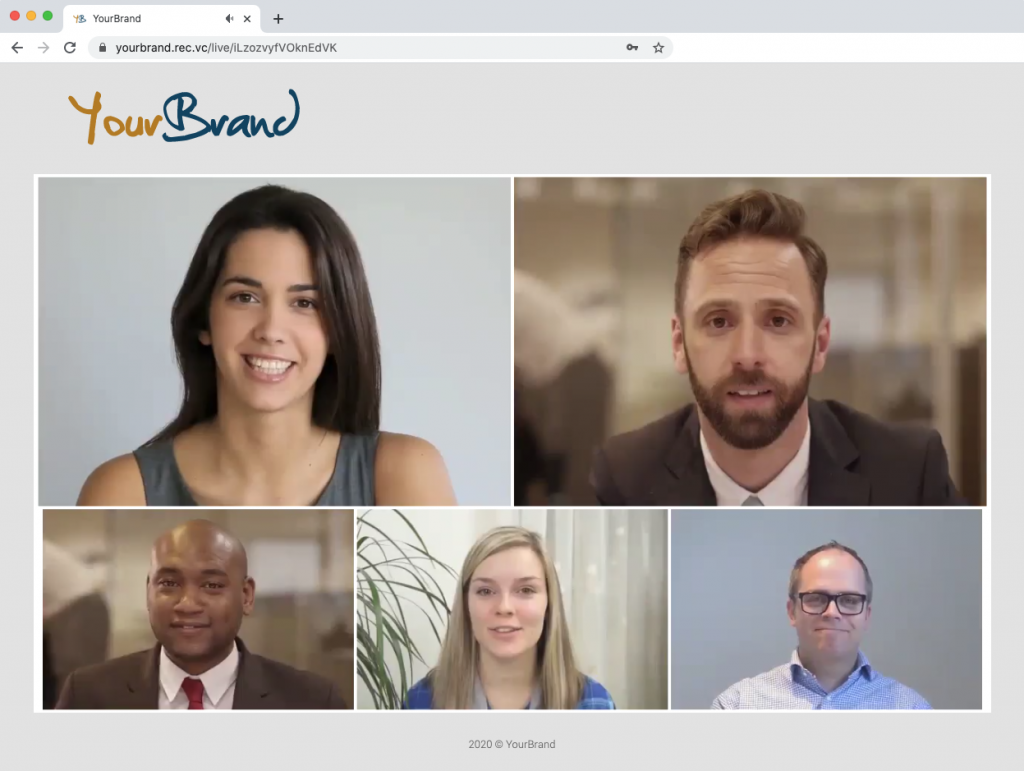 Example: Live stream from Pexip
Example: Live stream from Pexip
 Example: Live stream from StarLeaf
Example: Live stream from StarLeaf
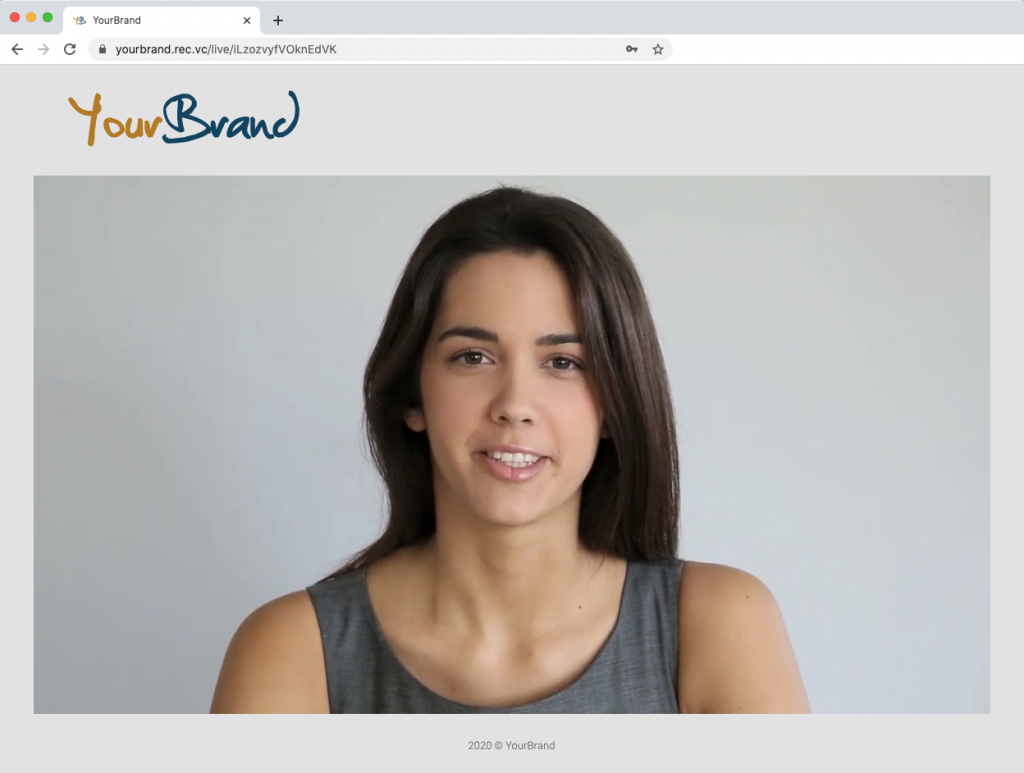 Example: Live stream directly from a video conferencing endpoint, e.g. Cisco
Example: Live stream directly from a video conferencing endpoint, e.g. Cisco
Posted in Live Streaming, Uncategorized, Webcast, white label Tagged with: cisco webex, live streaming, pexip, starleaf
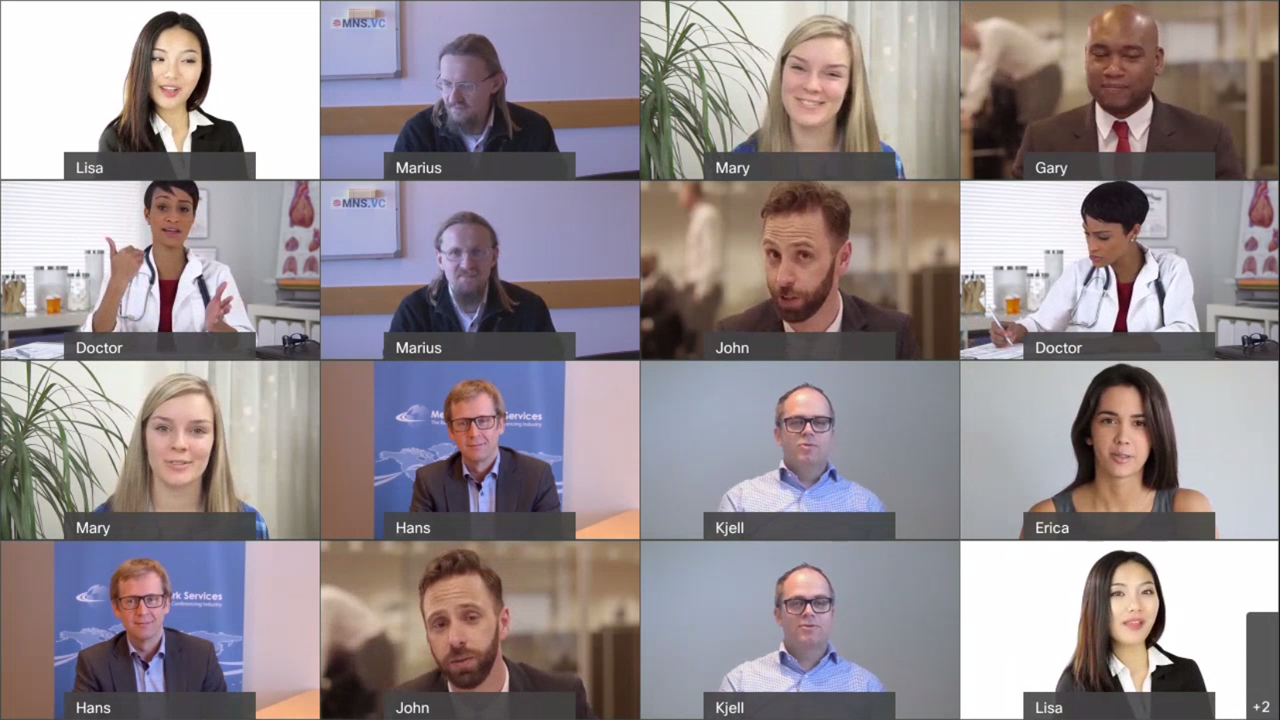
April 20th, 2020 by admin
REC.VC supports recording and optionally live streaming of Webex Meetings and Webex Events. When live streaming, it can either be hosted with REC.VC or be live streamed to third-party RTMP(S) destinations including Facebook, Workplace and YouTube.
But how can you get REC.VC to capture your favorite Webex Meetings or Webex Events video layout or composition of the different participants?

REC.VC captures video, audio
and content by being a video participant in the Webex Meeting or Webex Event.
The user can via the REC.VC user interface make his/her account call to Webex
by entering the Meeting/Event video address as REC.VC Source address and
clicking on the RECORD or STREAM button.
Her is an overview on how the video addresses are structured on Webex side:
| Webex Meetings | <personal-alias>@<site>.webex.com
or <meeting-id>@<site>.webex.com |
| Webex Events | <event-id>@<site>.webex.com |
The default video composition captured by REC.VC is the Webex Video Layout Active speaker and thumbnail as seen below.
 Webex Video Layout: Active speaker and thumbnail overlay (Default Layout)
Webex Video Layout: Active speaker and thumbnail overlay (Default Layout)
The video composition can be preconfigured to one of the other Webex Video Layouts below by entering the following in the REC.VC PIN field before clicking on the RECORD or STREAM button:
| Webex Meetings | <layout-id># if not PIN protected, or
<PIN-code>#<layout-id> if protected |
| Webex Events | <panelist-numeric-password>#<layout-id> |

 Webex Video Layout: Active speaker (Layout ID: #22)
Webex Video Layout: Active speaker (Layout ID: #22)
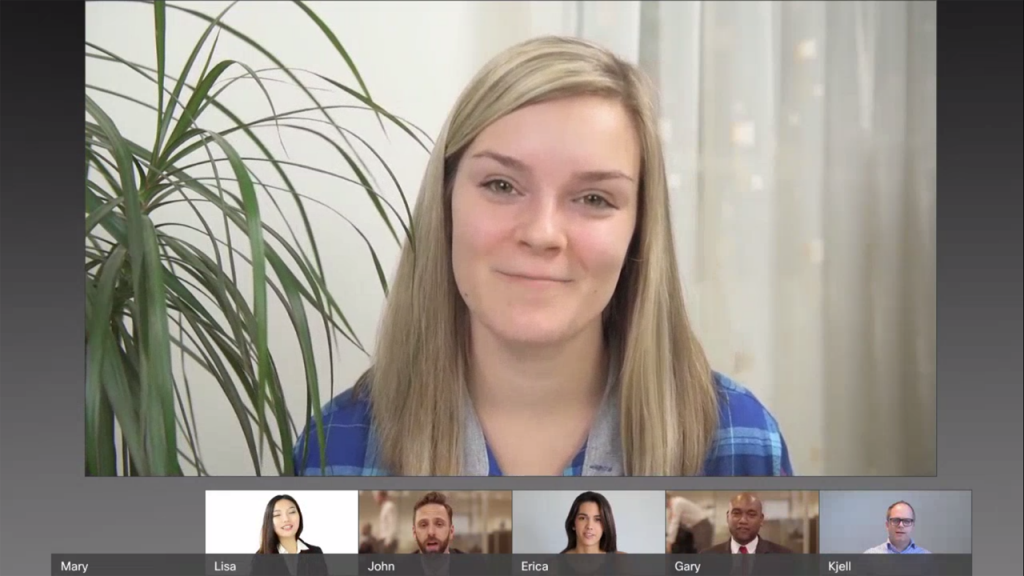 Webex Video Layout: Active speaker & thumbnail below (Layout ID: #88)
Webex Video Layout: Active speaker & thumbnail below (Layout ID: #88)
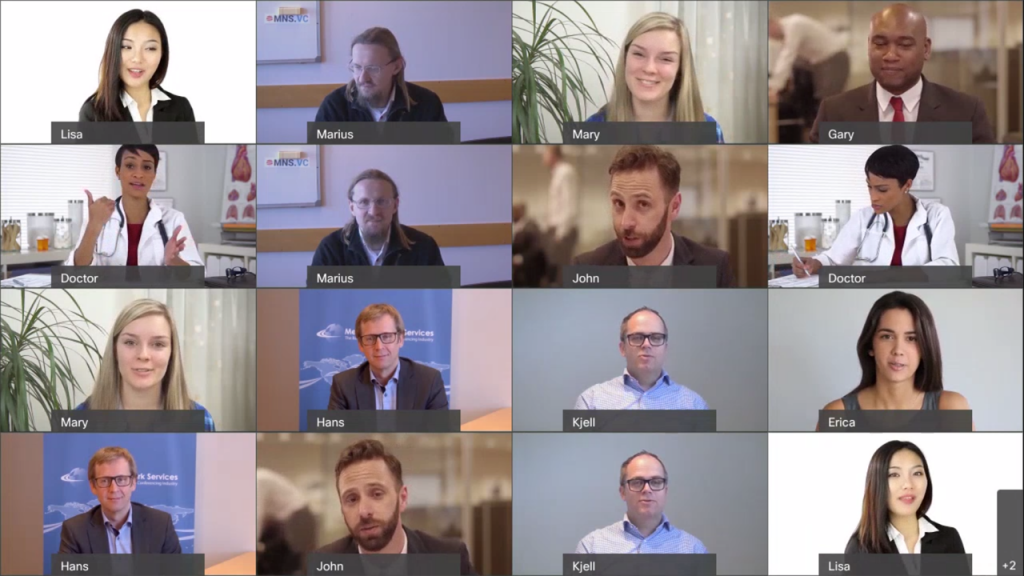 Webex Video Layout: Grid view (Layout ID: #888)
Webex Video Layout: Grid view (Layout ID: #888)
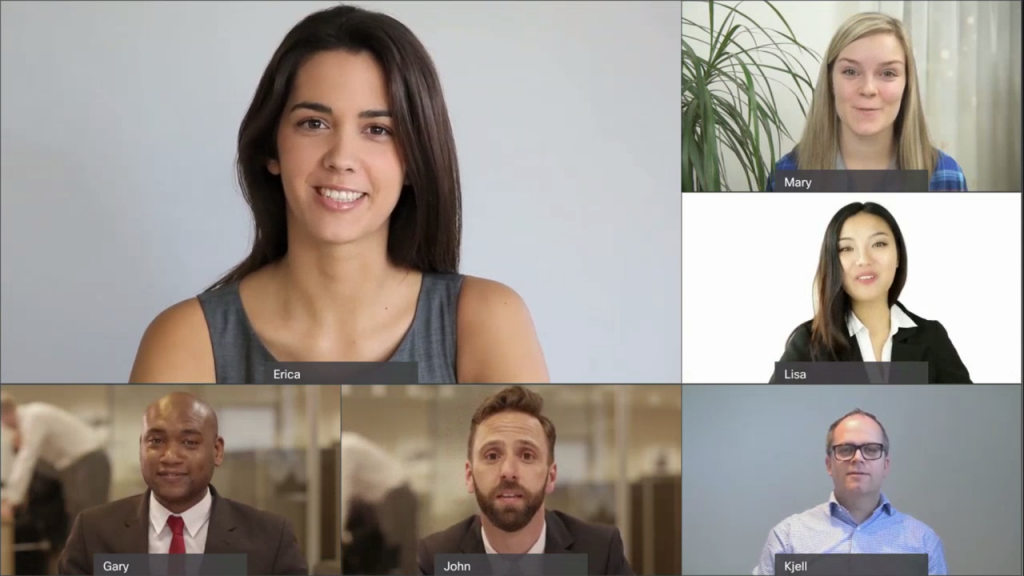 Webex Video Layout: One plus 5 view (Layout ID: #8888)
Webex Video Layout: One plus 5 view (Layout ID: #8888)
In other words, by entering your desired Layout ID in the REC.VC PIN field, REC.VC will send the Layout ID to Webex using DTMF and receive the selected video composition back from Webex.
The video layouts covered in this post is when content is not shared in the video meeting. When content is shared, REC.VC will by default capture the Webex layout for mixing of content and video. An alternative is to let the mixing of content and video to take place on REC.VC side based on one of the 18 video layouts availabel.
New to REC.VC? Sign up for a free trial account today!
Posted in Uncategorized Tagged with: cisco webex, facebook, video layout, webex events, webex meetings, youtube
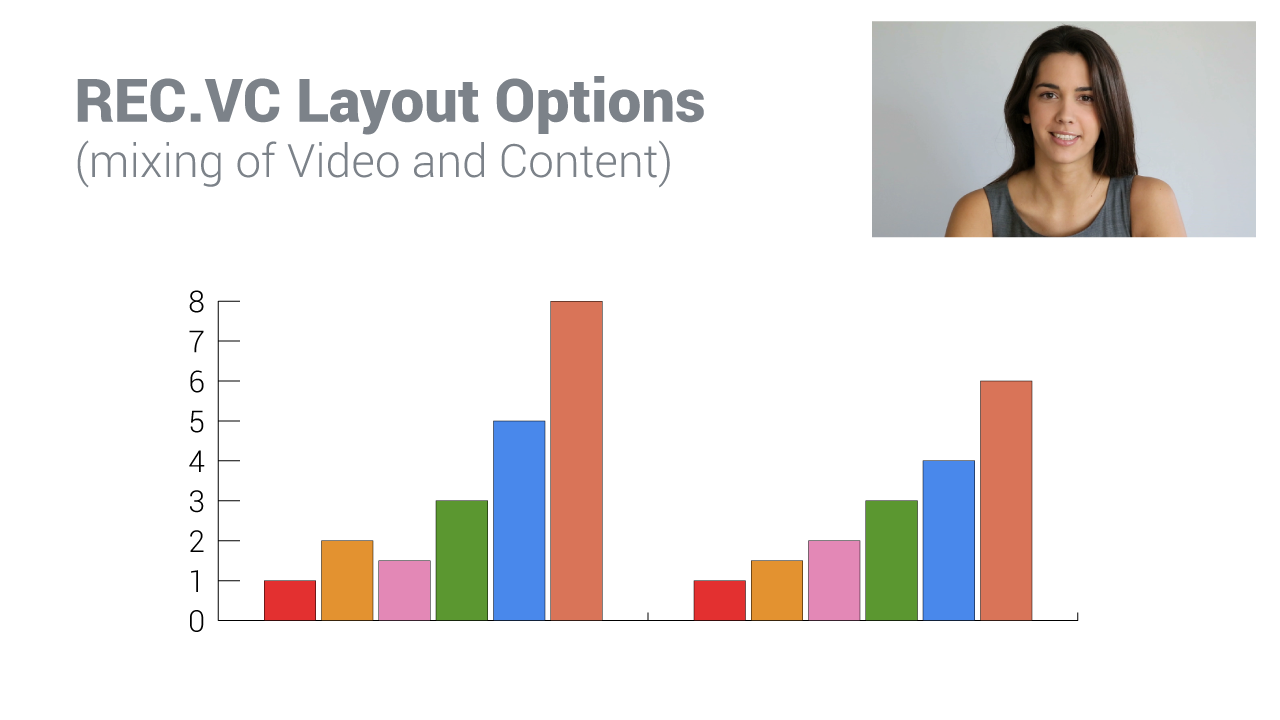
March 30th, 2020 by admin
You have two alternatives for where mixing of video and content take place when using REC.VC to record or live stream (REC.VC hosted or on Facebook, Workplace or YouTube) a video meeting:
- Mixing on the videoconference platform or service (e.g. by Cisco collaboration platform/service (Webex Events, Webex Meetings, Webex Teams, Cisco Meeting Server (CMS)), or Pexip (Cloud or Infinity)).
- Mixing on REC.VC side based on two streams from the remote side.
REC.VC offers 18 layouts when mixing takes place on REC.VC side:
- 16 layouts for regular 720p (1280×720) recording & streaming
- 2 layouts for special 720p x 2 recording for maximum quality
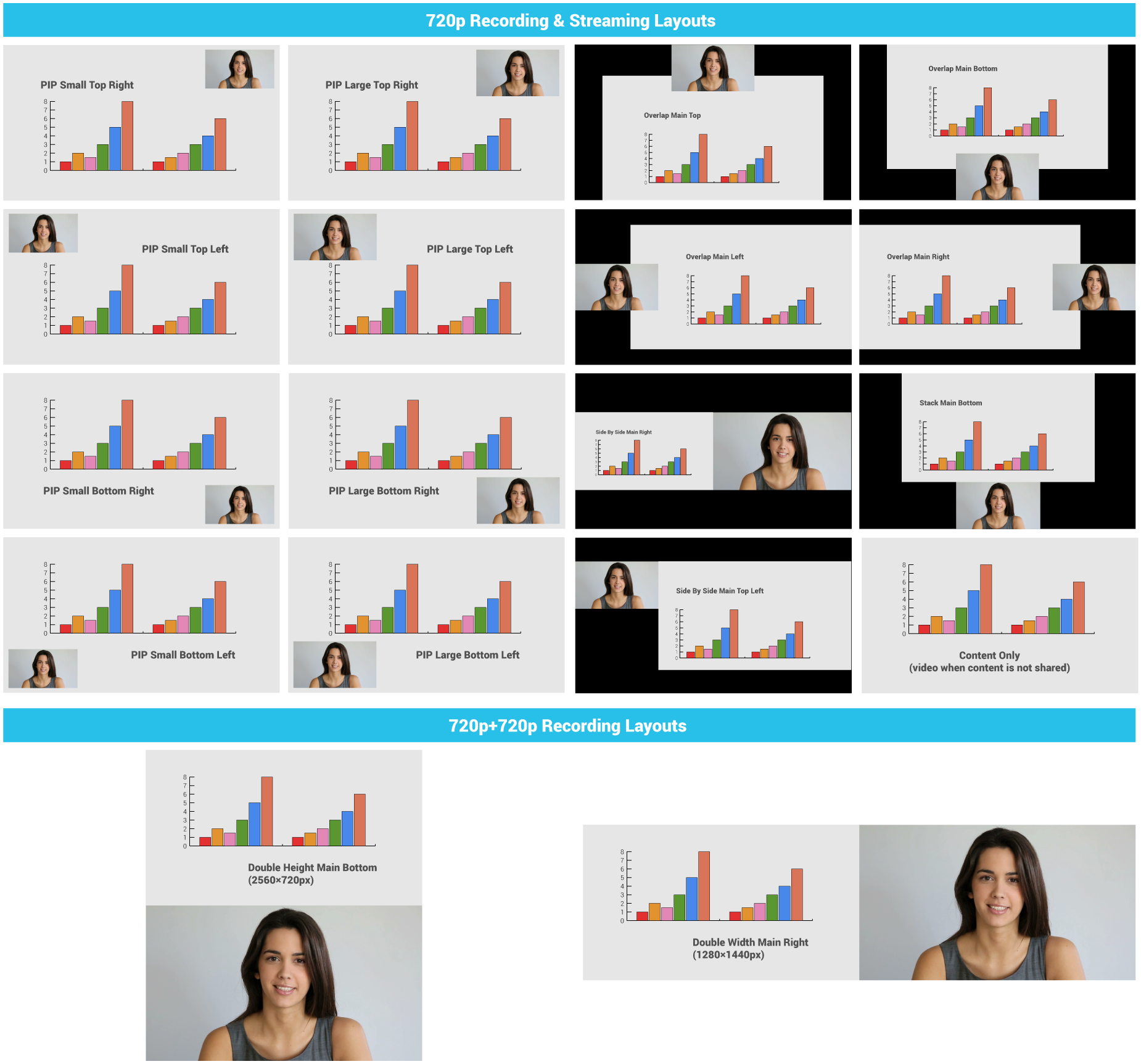
How to enable or change a layout?
A REC.VC Admin Users can change the layout for a user within own organization:
- Go to the edit interface of the Recorder in question
- Enable BFCP* (if not already enabled)
- Select layout from the Video Layout dropdown
If you do not have admin permission, please contact your REC.VC Admin User or email support@rec.vc to request a Video Layout for your account.
* Technical: When BFCP is enabled, REC.VC will receive two streams from the remote side (content + people) and mix according to the selected Video Layout. For customers on the rec.vc domain, or for customers with Recorders registered to own VCS, the VCS will do the interworking between H.239 (H.323) and BFCP (SIP).
New to REC.VC? Sign up for a free trial today!
Posted in Uncategorized Tagged with: cisco webex, live streaming, pexip, recording, video layout

April 28th, 2017 by admin
We are often asked if REC.VC can be used to record and/or stream Cisco WebEx meetings. The short answer is yes, and the somewhat longer answer is that it is very easy to do. Here is how:
Start recording the WebEx meeting via the REC.VC interface
Enter the SIP URI of your Cisco WebEx room (typical URI structure is <alias>@<company>.webex.com) and the PIN code (if your room is PIN code protected), and click on the red record button.

REC.VC will then call to and join your Cisco WebEx room as a passive participant and start recording.
New to REC.VC? Sign up for a 14 day free trial today!
Start streaming & recording the WebEx meeting via the REC.VC interface
In the REC.VC interface, switch Mode to Stream & Record and select the appropriate Stream. Then enter the SIP URI of your Cisco WebEx room (typical URI structure is <alias>@<company>.webex.com) and the PIN code (if your room is PIN code protected), and click on the red Stream button.
 REC.VC will then call to and join your Cisco WebEx room as a passive participant and start streaming and recording.
REC.VC will then call to and join your Cisco WebEx room as a passive participant and start streaming and recording.
Stop recording (and streaming)
Top stop recording (and streaming), all you have to do is to disconnect the video call between REC.VC and Cisco WebEx, either by using the stop button in the REC.VC interface, or by disconnecting REC.VC via the Cisco WebEx participant list.
Cisco WebEx Recording & Streaming Layout when using REC.VC
When content is not shared, REC.VC will record (and stream) using Cisco WebEx’ regular participant layout:
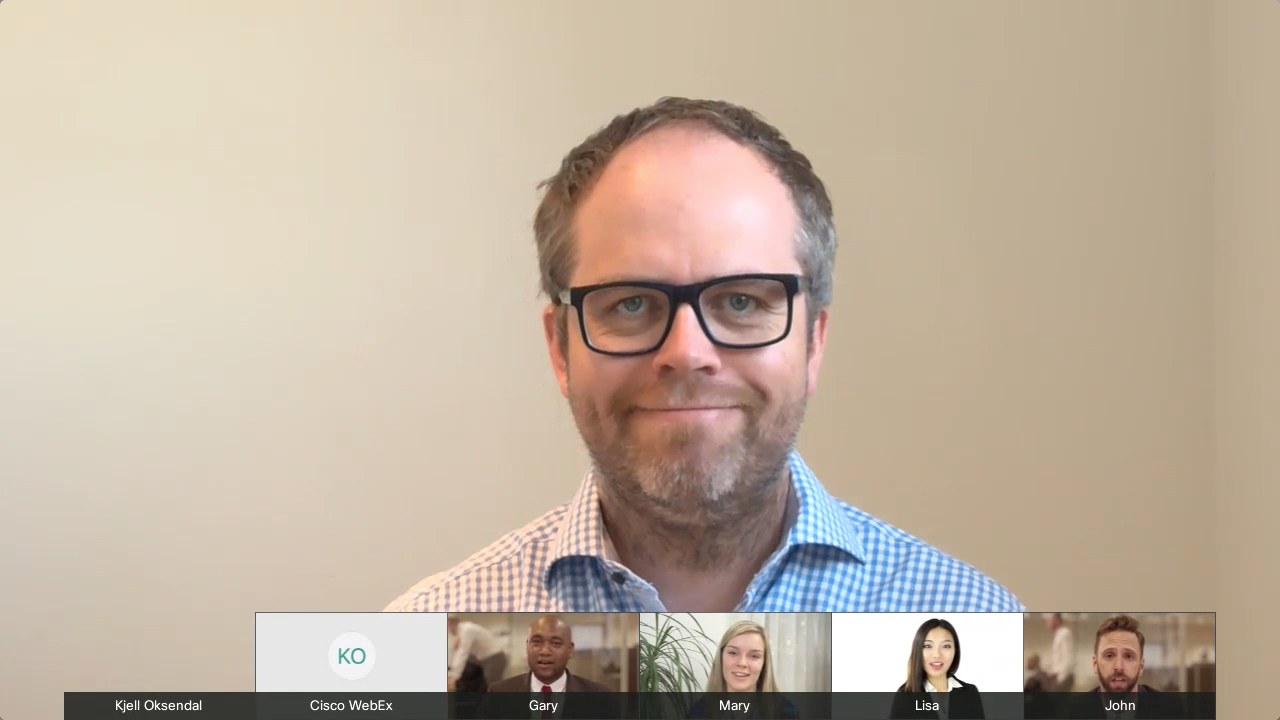 When content is shared, the recorded (and streamed) layout will be based on how your REC.VC account is configured (by your REC.VC admin or by support@rec.vc). Two options are available:
When content is shared, the recorded (and streamed) layout will be based on how your REC.VC account is configured (by your REC.VC admin or by support@rec.vc). Two options are available:
Layout option 1: Standard Cisco WebEx layout
REC.VC will in this case receive one mixed stream from your Cisco WebEx room:
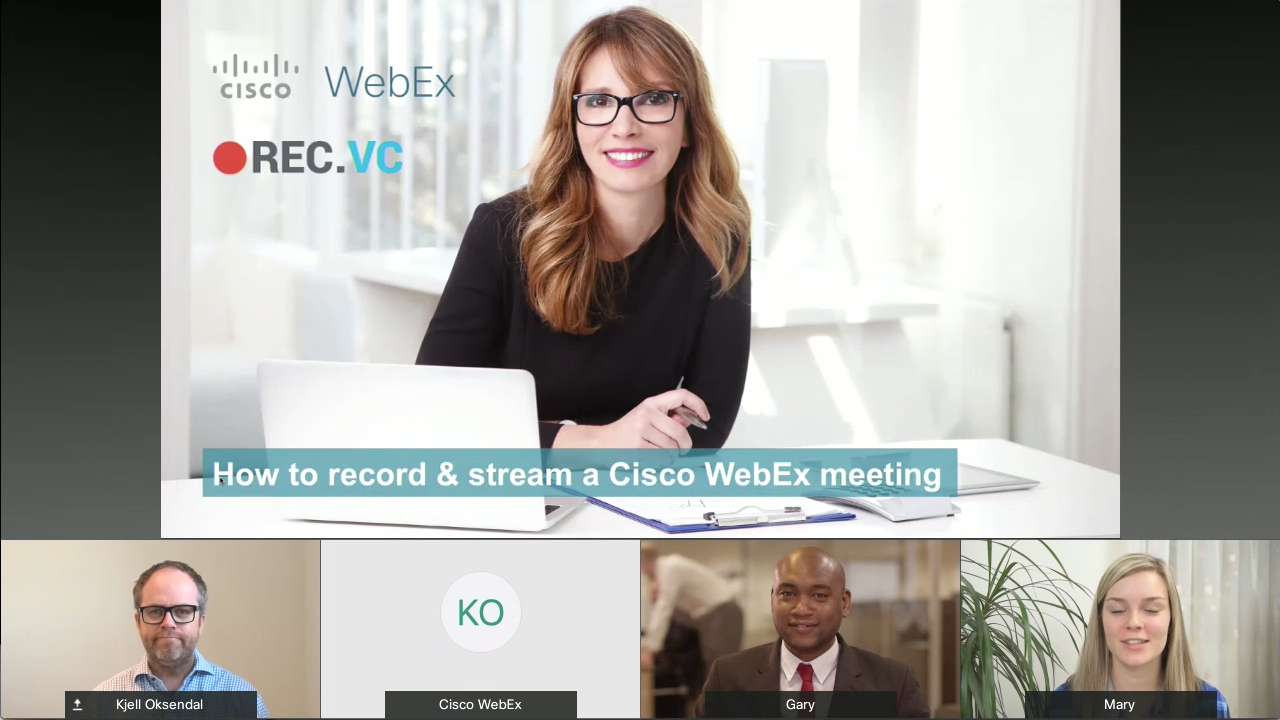 Layout option 2: REC.VC mixed layout
Layout option 2: REC.VC mixed layout
REC.VC will in this case receive two streams from your Cisco WebEx room (based on BFCP) and mix the two streams as follow:
- Content 100% of screen
- People in top right hand corner (PIP)

New to REC.VC? Sign up for a 14 day free trial today!
Posted in Live Streaming, Recording, Third party Tagged with: BFCP, cisco webex, layout, recording, streaming