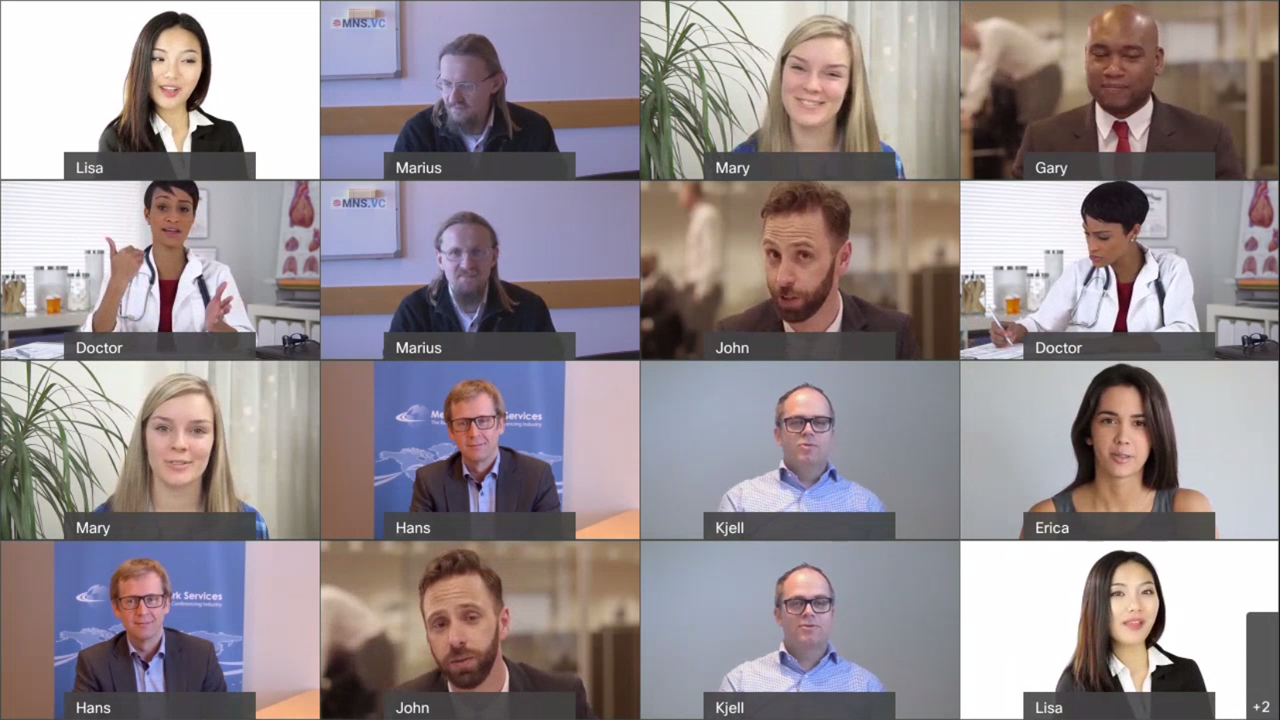
April 20th, 2020 by admin
REC.VC supports recording and optionally live streaming of Webex Meetings and Webex Events. When live streaming, it can either be hosted with REC.VC or be live streamed to third-party RTMP(S) destinations including Facebook, Workplace and YouTube.
But how can you get REC.VC to capture your favorite Webex Meetings or Webex Events video layout or composition of the different participants?

REC.VC captures video, audio
and content by being a video participant in the Webex Meeting or Webex Event.
The user can via the REC.VC user interface make his/her account call to Webex
by entering the Meeting/Event video address as REC.VC Source address and
clicking on the RECORD or STREAM button.
Her is an overview on how the video addresses are structured on Webex side:
| Webex Meetings | <personal-alias>@<site>.webex.com
or <meeting-id>@<site>.webex.com |
| Webex Events | <event-id>@<site>.webex.com |
The default video composition captured by REC.VC is the Webex Video Layout Active speaker and thumbnail as seen below.
 Webex Video Layout: Active speaker and thumbnail overlay (Default Layout)
Webex Video Layout: Active speaker and thumbnail overlay (Default Layout)
The video composition can be preconfigured to one of the other Webex Video Layouts below by entering the following in the REC.VC PIN field before clicking on the RECORD or STREAM button:
| Webex Meetings | <layout-id># if not PIN protected, or
<PIN-code>#<layout-id> if protected |
| Webex Events | <panelist-numeric-password>#<layout-id> |

 Webex Video Layout: Active speaker (Layout ID: #22)
Webex Video Layout: Active speaker (Layout ID: #22)
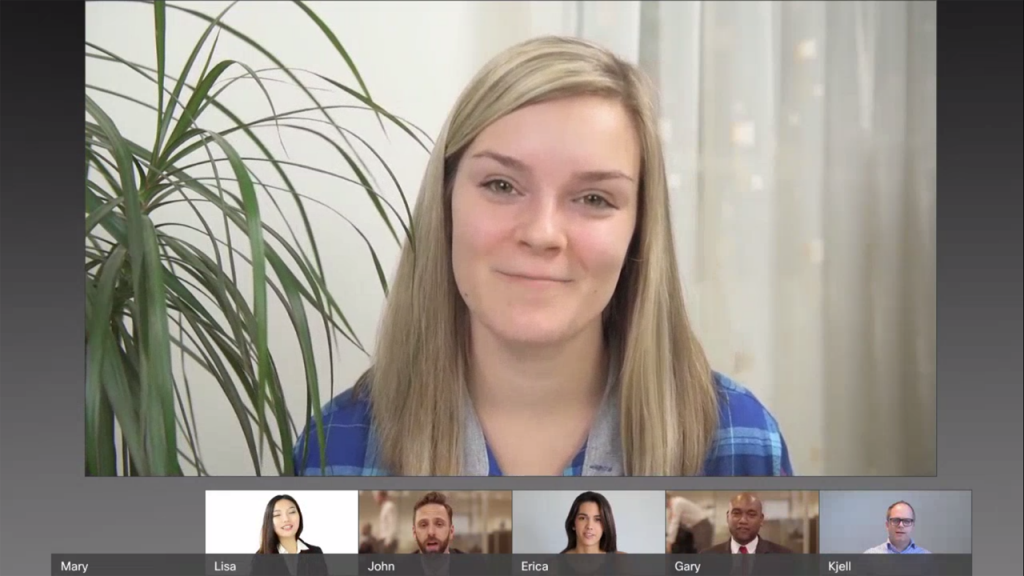 Webex Video Layout: Active speaker & thumbnail below (Layout ID: #88)
Webex Video Layout: Active speaker & thumbnail below (Layout ID: #88)
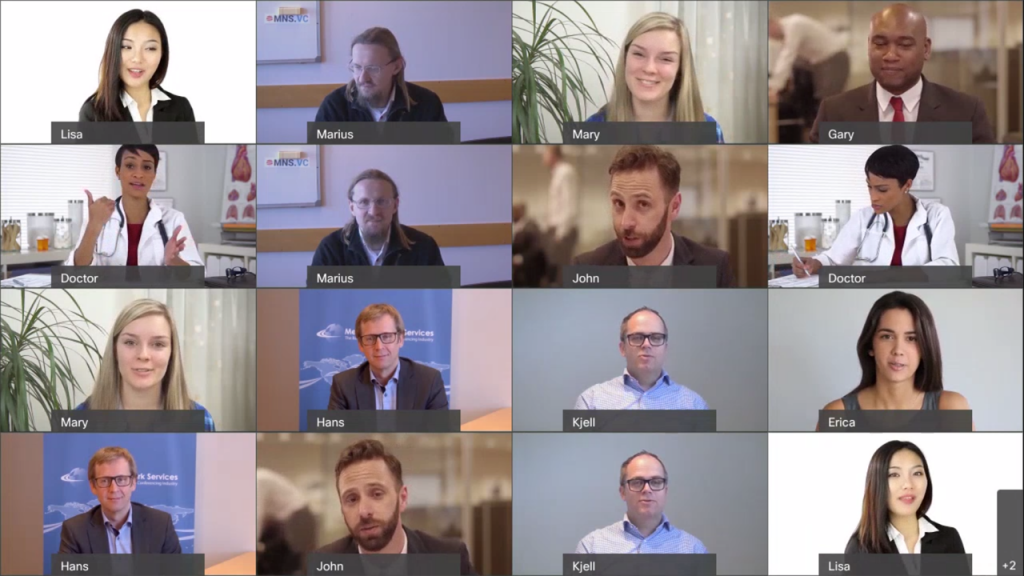 Webex Video Layout: Grid view (Layout ID: #888)
Webex Video Layout: Grid view (Layout ID: #888)
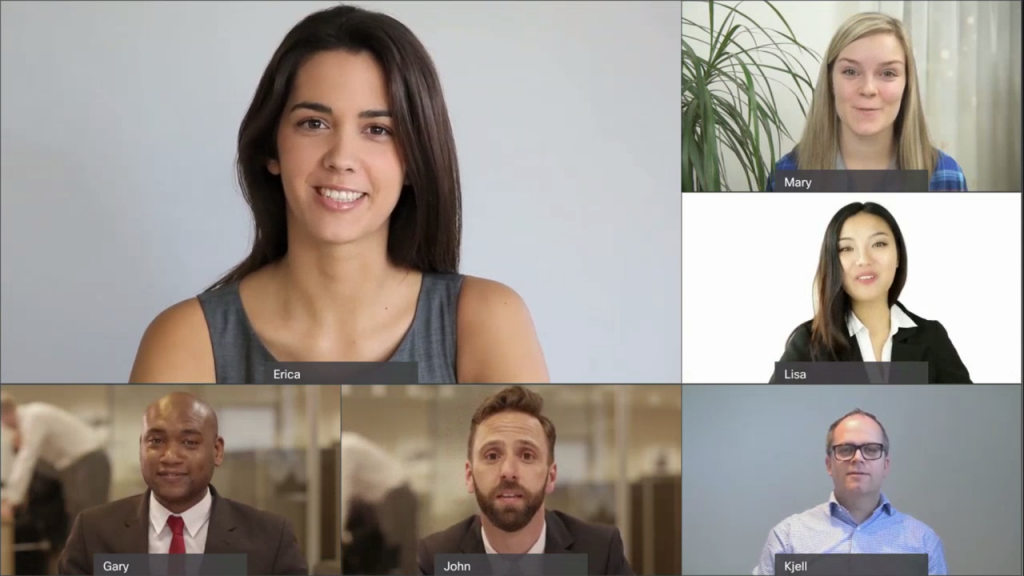 Webex Video Layout: One plus 5 view (Layout ID: #8888)
Webex Video Layout: One plus 5 view (Layout ID: #8888)
In other words, by entering your desired Layout ID in the REC.VC PIN field, REC.VC will send the Layout ID to Webex using DTMF and receive the selected video composition back from Webex.
The video layouts covered in this post is when content is not shared in the video meeting. When content is shared, REC.VC will by default capture the Webex layout for mixing of content and video. An alternative is to let the mixing of content and video to take place on REC.VC side based on one of the 18 video layouts availabel.
New to REC.VC? Sign up for a free trial account today!
Posted in Uncategorized Tagged with: cisco webex, facebook, video layout, webex events, webex meetings, youtube
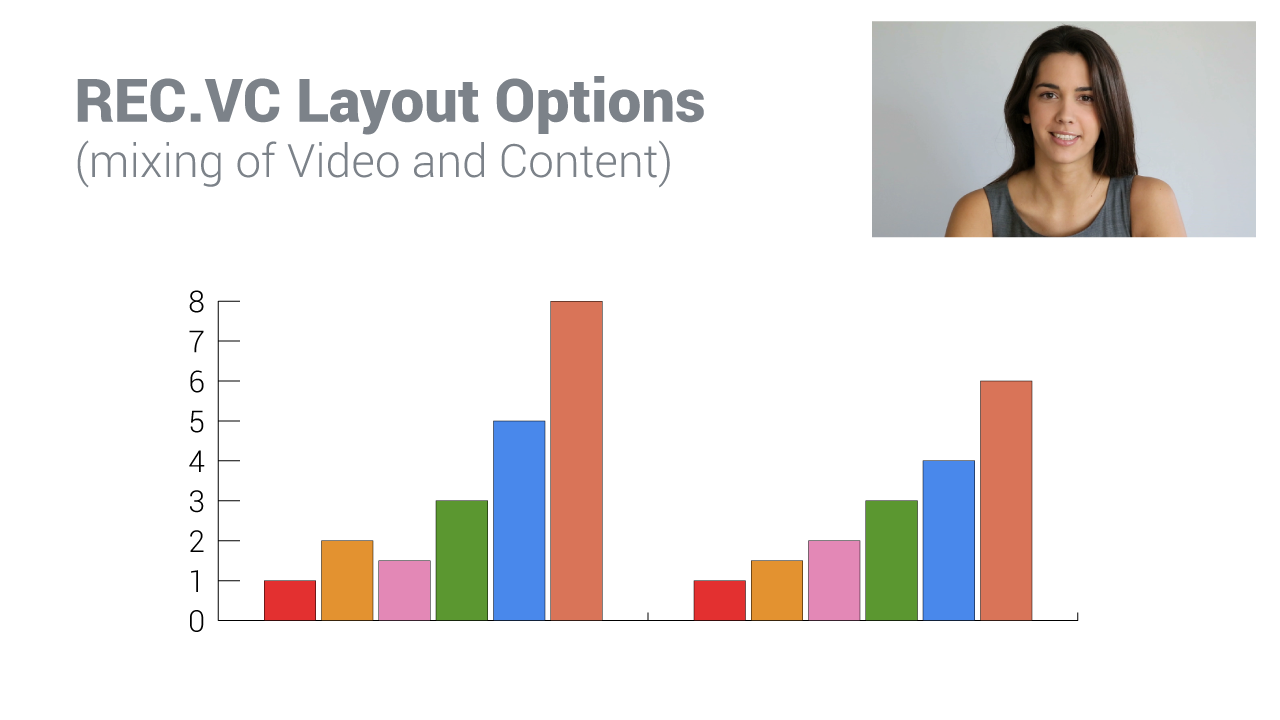
March 30th, 2020 by admin
You have two alternatives for where mixing of video and content take place when using REC.VC to record or live stream (REC.VC hosted or on Facebook, Workplace or YouTube) a video meeting:
- Mixing on the videoconference platform or service (e.g. by Cisco collaboration platform/service (Webex Events, Webex Meetings, Webex Teams, Cisco Meeting Server (CMS)), or Pexip (Cloud or Infinity)).
- Mixing on REC.VC side based on two streams from the remote side.
REC.VC offers 18 layouts when mixing takes place on REC.VC side:
- 16 layouts for regular 720p (1280×720) recording & streaming
- 2 layouts for special 720p x 2 recording for maximum quality
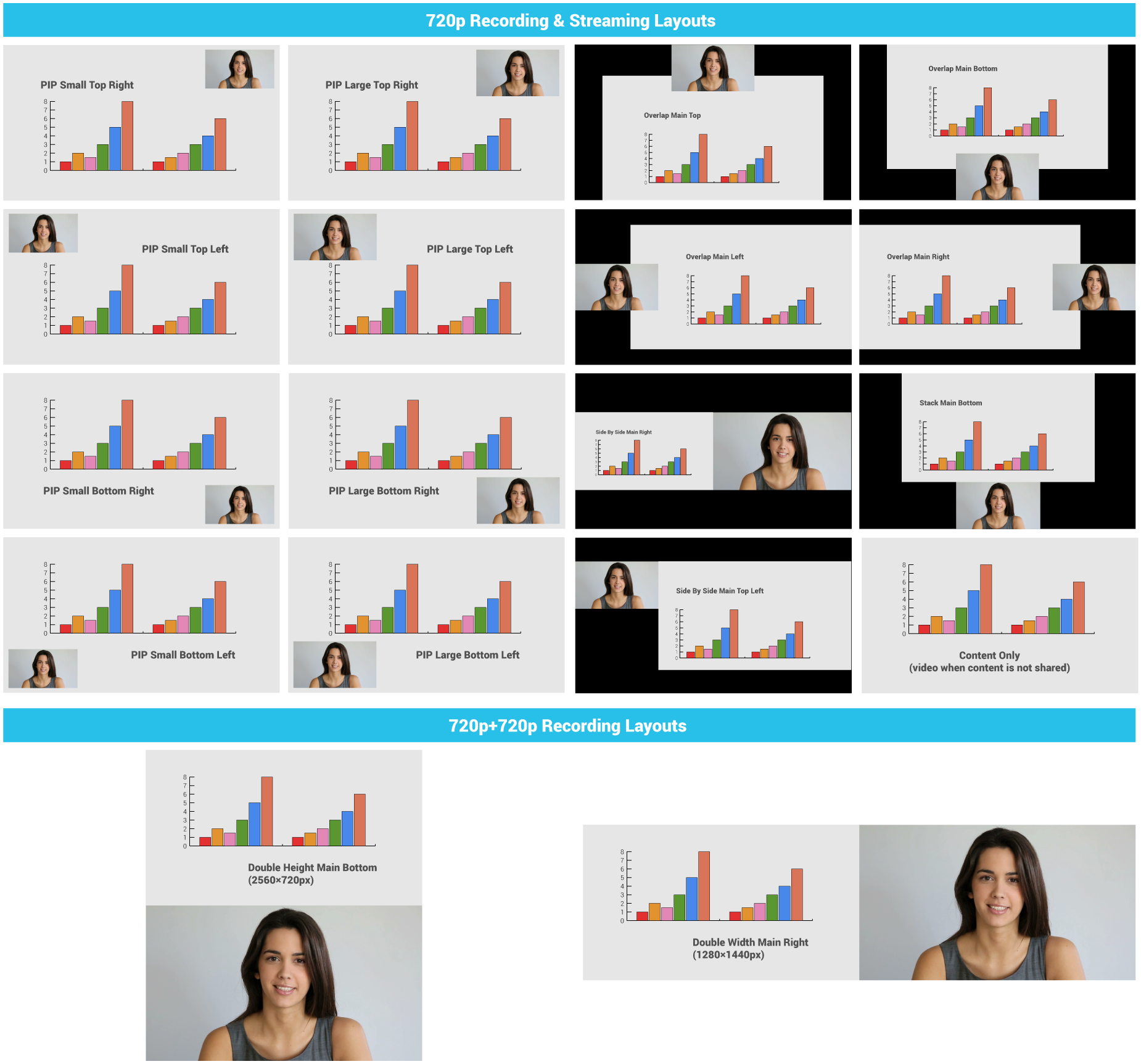
How to enable or change a layout?
A REC.VC Admin Users can change the layout for a user within own organization:
- Go to the edit interface of the Recorder in question
- Enable BFCP* (if not already enabled)
- Select layout from the Video Layout dropdown
If you do not have admin permission, please contact your REC.VC Admin User or email support@rec.vc to request a Video Layout for your account.
* Technical: When BFCP is enabled, REC.VC will receive two streams from the remote side (content + people) and mix according to the selected Video Layout. For customers on the rec.vc domain, or for customers with Recorders registered to own VCS, the VCS will do the interworking between H.239 (H.323) and BFCP (SIP).
New to REC.VC? Sign up for a free trial today!
Posted in Uncategorized Tagged with: cisco webex, live streaming, pexip, recording, video layout
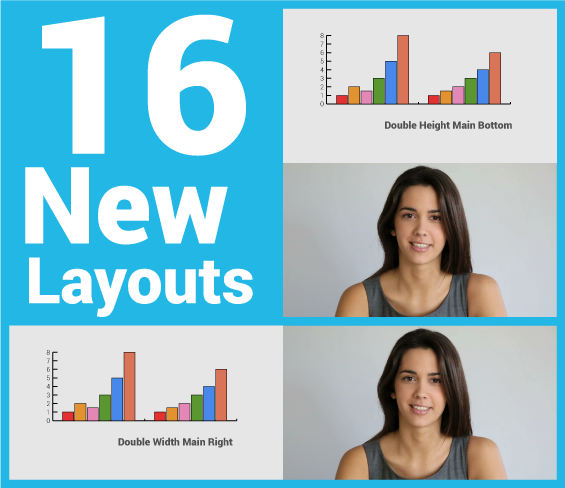
December 14th, 2017 by admin
We are excited to announce the release of 16 new REC.VC layouts providing users with greater flexibility for mixing of content and people when recording & streaming their video calls, training sessions or town hall meetings.
The release includes the following:
- 14 layouts provide users with a regular 720p (1280×720)Â recording & streaming.
- 2 layouts provide users with special 720p x 2 recording for maximum quality, either as the Double Width layout (2560×720) or the Double Height layout (1280×1440). During live streams, these layouts will be scaled down to regular 720p format.
How to enable or change a layout?
In the current version, REC.VC Admin Users can change the layout for a user with the following steps:
- Go to the edit interface of the Recorder in question
- Enable BFCP* (if not already enabled)
- Select layout from the Video Layout dropdown
If you do not have admin permission, please contact your REC.VC Admin User or email support@rec.vc to request a Video Layout for your account.
* Technical: When BFCP is enabled, REC.VC will receive two streams from the remote side (content + people) and mix according to the selected Video Layout. For customers on the rec.vc domain, or for customers with Recorders registered to own VCS, the VCS will do the interworking between H.239 (H.323) and BFCP (SIP).
Feel free to contact support@rec.vc with any questions or comments.
New to REC.VC? Sign up for a 14 day free trial today!
The layouts …Â
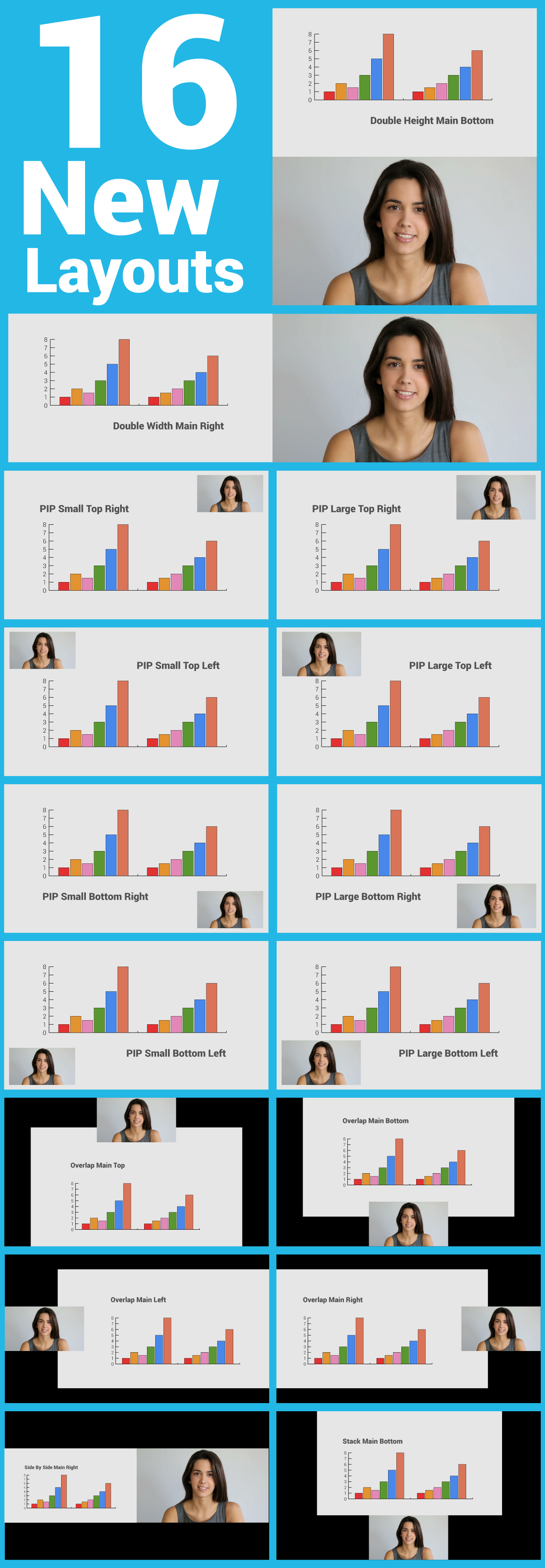
Posted in Live Streaming, New features, Recording, Uncategorized Tagged with: BFCP, h.239, h.323, mixing, sip, video layout