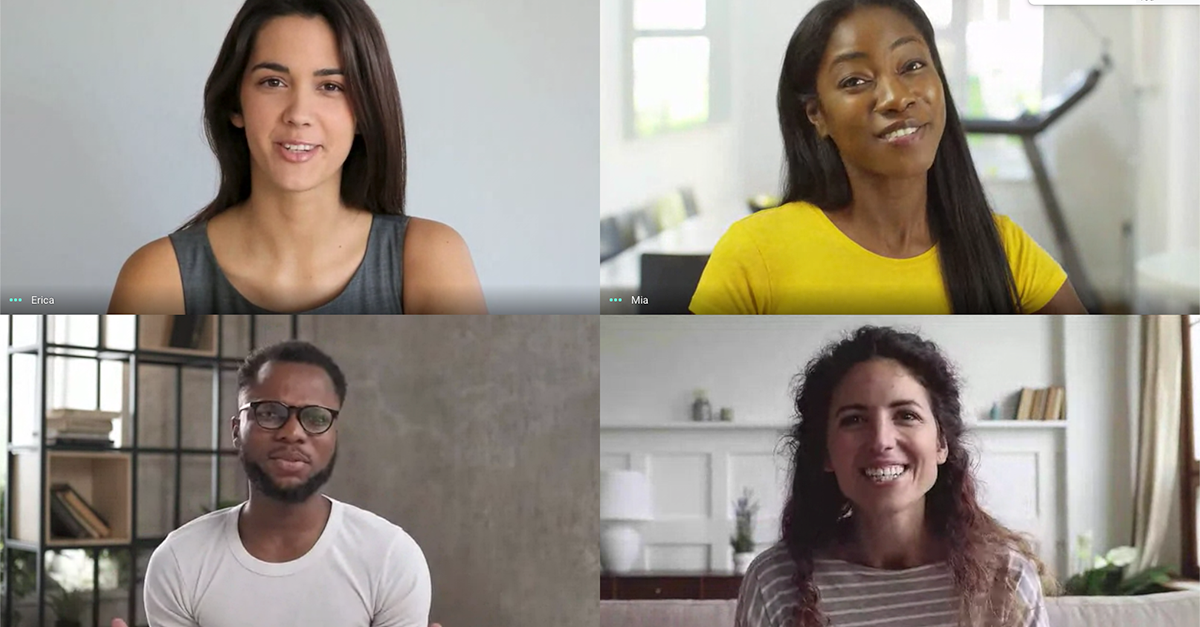
October 14th, 2020 by admin
Here is a guide to how you can use REC.VC to record a meeting on Google Meet.
Prerequisites
You’ll need the following to record a meeting on Google Meet using REC.VC:
We will in this guide cover how to use REC.VC with Pexip CVI as a Service to record a Google Meet. Note: The process is very similar for Pexip Infinity.
Google Meet enabled with support for third-party SIP endpoints/clients
The combination of Google Meet and Pexip CVI ensure that your SIP endpoints (Cisco, Polycom, Lifesize, etc) can call into a meeting on Google Meet.
In this context, REC.VC is simply another (virtual) SIP endpoint which you can instruct to call into a Google Meet for the purpose of capturing video, audio and any content shared in Google Meet.
How to record a Google Meet, step by step
1. Obtain the SIP address for the Google Meet
You can obtain the unique meeting SIP address for a Google meet in the following ways:
For scheduled meetings, unique meeting SIP address can be obtained by clicking on More joining options in the Calendar invite (for scheduled meetings) or by clicking on More numbers and room options while the meeting is in progress.
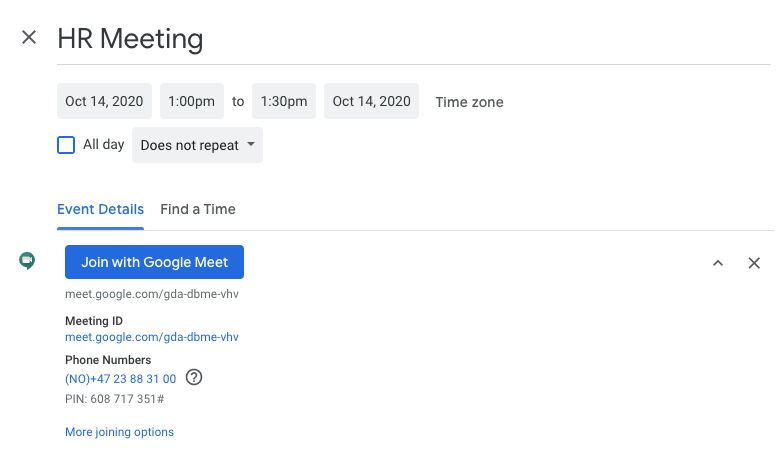 Calendar invite: Click on joining options
Calendar invite: Click on joining options
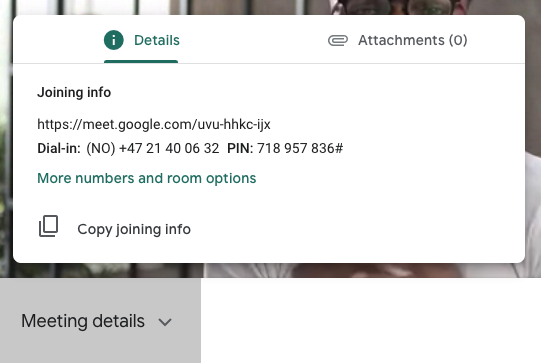 Meeting in progress: Click on More numbers and room options
Meeting in progress: Click on More numbers and room options
When clicking on the link (before or during the meeting), you’ll get to a Google Meet page with two tabs: Dial-in numbers and Third-party systems. The unique meeting SIP address is listed under Third-party systems and has the following structure:
<unique-meeting-id>@gmeet.pexip.me
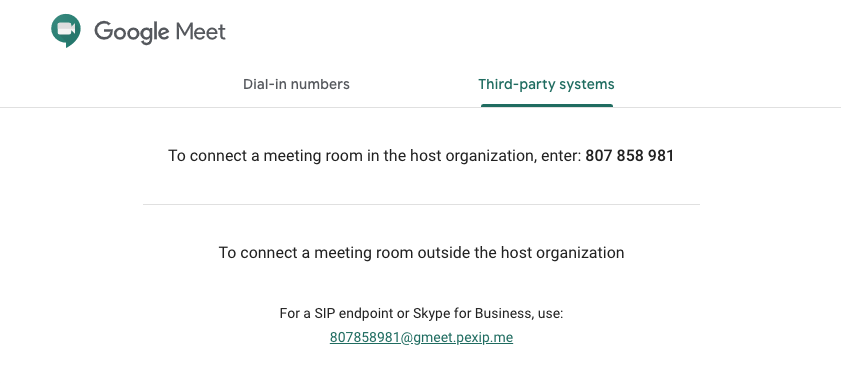 The unique meeting SIP address is listed under Third-party systems
The unique meeting SIP address is listed under Third-party systems
2. Start recording the Google Meet
To start recording, access your REC.VC account and copy & paste the unique meeting SIP address (from step 1) to into the Source address field and click on the red RECORD button:
 REC.VC user interface: Add the unique meeting SIP address and click RECORD
REC.VC user interface: Add the unique meeting SIP address and click RECORD
REC.VC will then place a SIP call to the unique meeting address of the Google Meet. In the Google Meet user interface, you’ll be notified that your REC.VC recorder wants to join the meeting. REC.VC starts recording audio, video and content as soon as you Admit the recorder into Google Meet.
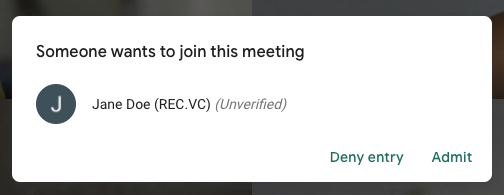 Google Meet user interface: Click on Admit to let REC.VC record the meeting
Google Meet user interface: Click on Admit to let REC.VC record the meeting3. Stop recording the Google Meet
Whenever you want to stop recording, you can disconnect the REC.VC recorder in the Google Meet user interface by clicking on Remove from meeting, or click on the STOP button in the REC.VC user interface
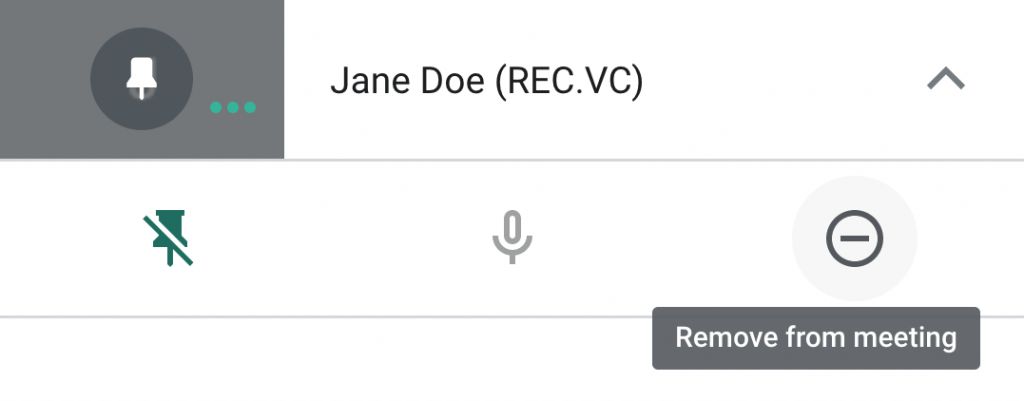 Google Meet user interface: Stop recording by removing recorder from meeting
Google Meet user interface: Stop recording by removing recorder from meeting
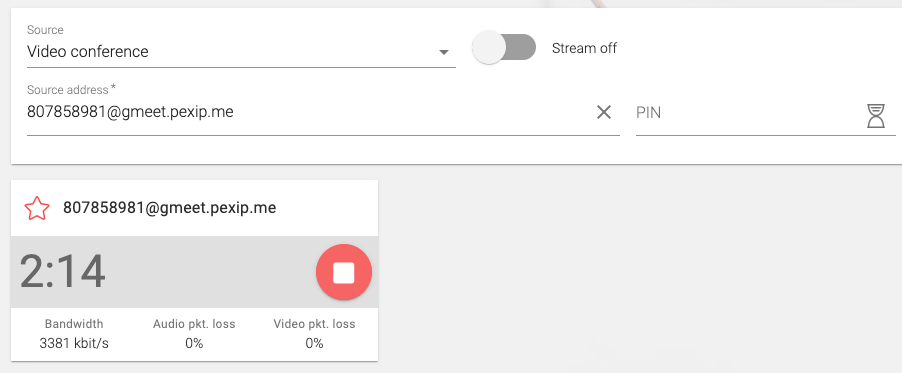
4. Managing and sharing your recorded Google Meet meetings
The video tutorial below shows how you can manage, share, trim and delete your Google Meet recordings.
Posted in Uncategorized Tagged with: cvi, google meet, pexip, record meeting, recording