Category: How to
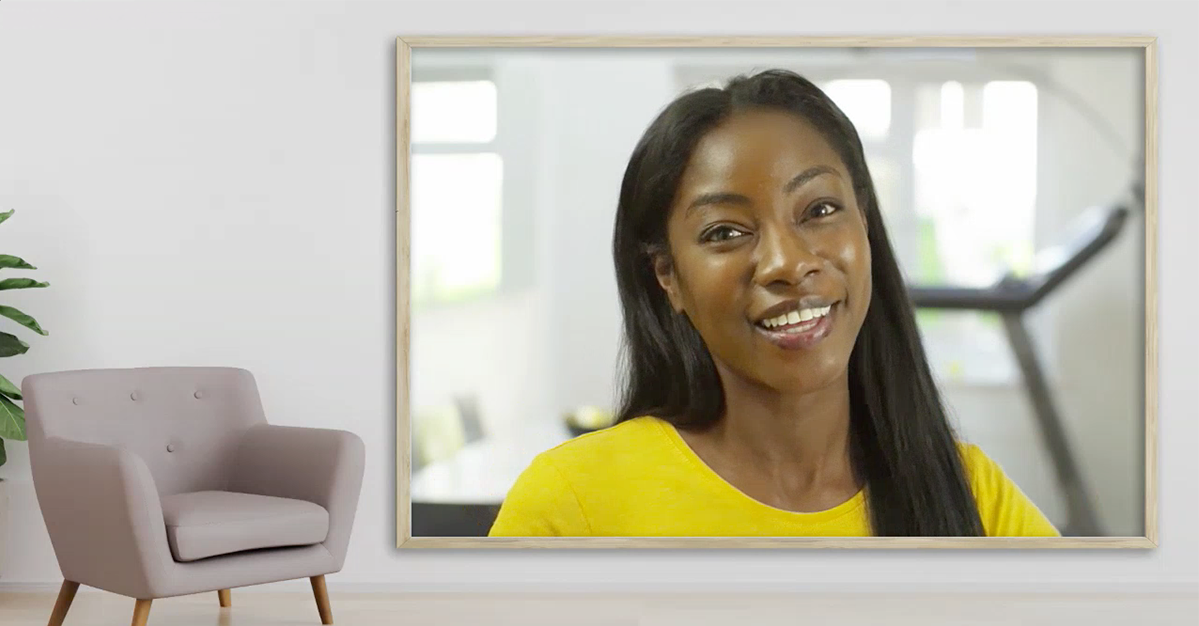
November 12th, 2020 by admin
Zoom is a fantastic collaboration tool empowering users to meet on video, chat, share content, record, live stream, and more!
The REC.VC cloud service works great with Zoom, enabling users to securely record, store and share any of their Zoom meetings. Users can optionally also live stream Zoom meetings on the REC.VC service or stream it to social media such as Facebook and YouTube.
For both recording and live streaming scenarios, you can use REC.VC to capture with your preferred Zoom Layout and REC.VC Mixing of Video and Content. Here is an overview based on how you connect REC.VC to your Zoom meeting:
|
REC.VC mode |
REC.VC features available |
Capture using …
|
Record
-only |
Live
Stream |
Set Zoom Layout |
REC.VC Mixing |
Automatic FTP export |
SIP/H.323 Connector |
Yes |
Yes |
Yes |
Yes |
Yes |
Custom Live Stream |
Yes |
No* |
No |
No |
Yes |
* REC.VC to introduce live streaming with RTMP as source in 2021
Capture Zoom meeting using Zoom H.323/SIP Room Connector
If your organization has the Zoom H.323/SIP Room Connector enabled, you can use REC.VC to capture video, audio and content in Zoom meetings. The recommended way is to connect your REC.VC account to Zoom by placing a call from the REC.VC user interface to the Zoom meeting using Zoom the SIP Dial String format:
| Meeting feature | SIP Dial String |
Meetings without a passcode,
default Zoom layout | [Meeting ID]@[IP Address] |
Meetings with a passcode,
default Zoom layout | [Meeting ID].[Passcode]@[IP Address] |
Meetings with a passcode,
Zoom Layout selection | [Meeting ID].[Passcode].[Layout]@[IP Address] |
Meetings without a passcode,
Zoom Layout selection | [Meeting ID]..[Layout]@[IP Address] |
[Meeting ID], [Passcode] and [IP Address] can be found in the Meeting Invitation available via your Zoom account. We recommend that you use the IP address in the same Country/Region as where your REC.VC account is provisioned. For reference, the following table provides an overview of the REC.VC Locations with corresponding Zoom Locations and IP Addresses (as of November 12, 2020):
| REC.VC Location | Zoom Location | Zoom IP Address |
| Ashburn, USA | US East | 162.255.36.11 |
| Frankfurt, Germany | Germany | 213.244.140.110 |
| Oslo, Norway | Germany or Netherlands | 213.244.140.110 or 213.19.144.110 |
By default, if the Dial String does not include [Layout], REC.VC will capture the Zoom Gallery View Layout. The following table provides an overview of the Zoom Layouts available based on [Layout] inclusion in Dial String:
| Gallery | Default (No [Layout] in Dial String) |
| Full Screen | 11 in Dial String |
| Active | 1111 in Dial String |
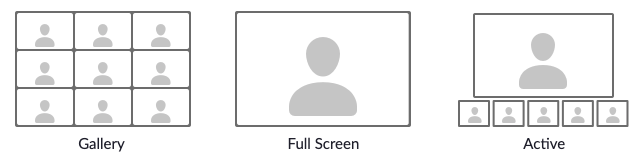 Set Zoom Layout to be captured in the Dial String (Full screen = 11, Active = 1111)
Set Zoom Layout to be captured in the Dial String (Full screen = 11, Active = 1111)
The Dial String for the Zoom meeting is entered as Source address in the REC.VC user interface:
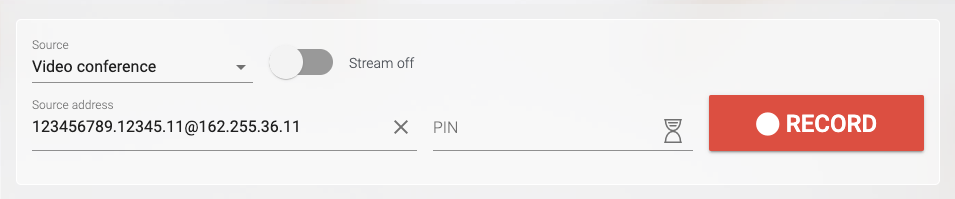 Record a Zoom meeting
Record a Zoom meeting
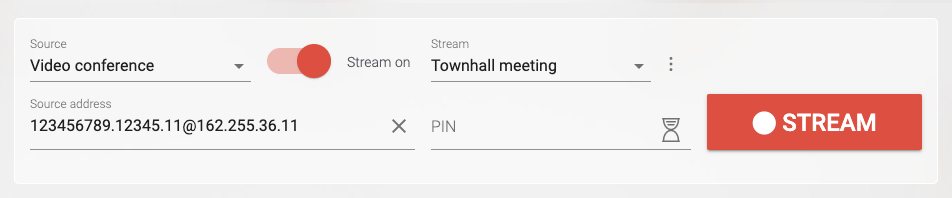 Live stream a Zoom meeting
Live stream a Zoom meeting
The following REC.VC features are also available when using the Zoom H.323/SIP Room Connector for capture:
- REC.VC Mixing of video and content based on the available REC.VC layouts
- REC.VC Automatic export of recordings to any (S)FTP(S) server on your side
Both features are available for REC.VC Admins. To get Admin permission to your account and additional description of how the features work, please contact support@rec.vc.
Capture Zoom meeting using Zoom Custom Live Streaming (RTMP)
To simply capture the Zoom meeting, without any layout options on Zoom or REC.VC side, you can use the REC.VC RTMP recorder. Here is how to configure it for your Zoom account.
In your REC.VC account, set Source to RTMP(S) and copy the Stream URL of your account:
 Record a Zoom meeting using custom live streaming RTMP
Record a Zoom meeting using custom live streaming RTMP
In your Zoom web account, go to Meetings > Personal Room > Live Streaming and click on Edit under Configure custom live stream … (If this is not available in your Zoom web account, contact your Zoom administrator to get it enabled for you).
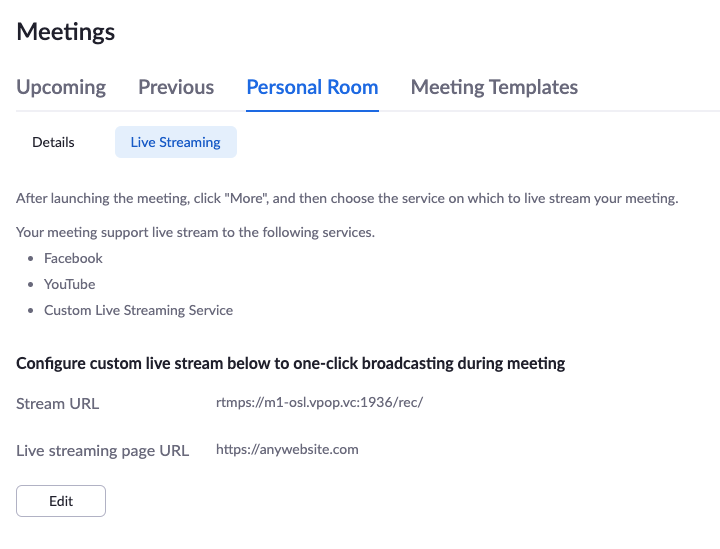 Configure Zoom account with REC.VC RTMP Recording using Zoom Custom Live Stream
Configure Zoom account with REC.VC RTMP Recording using Zoom Custom Live Stream
Copy the Stream URL from your REC.VC account into the Stream URL field in the Zoom interface, and move the <stream-key> part of the URL (after /rec/) to the Stream key field. As this feature is only used for recording and not live streaming, you may enter any address as the Live streaming page URL.
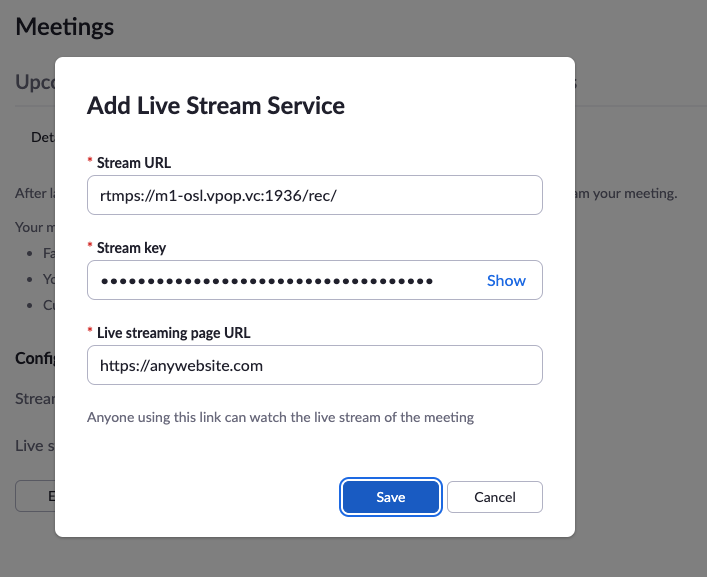 Enter REC.VC RTMP URL in Zoom account
Enter REC.VC RTMP URL in Zoom account
With the Custom Live Streaming feature configured in your Zoom web account, you can start securely recording your Zoom meetings with REC.VC by clicking on More and Live on Custom Live Streaming Service in the Zoom User Interface:
 Start recording by clicking on the Custom Live Streaming button
Start recording by clicking on the Custom Live Streaming button
Unless you change the Custom Live Streaming configuration inside your Zoom web account, the REC.VC RTMP recorder will always be two clicks away whenever you are in your Zoom room.
REC.VC compliance and security
- The service is hosted out of private data centers in Europe and USA with strict access control and 24/ monitoring.
- Recordings are always encrypted at rest (AES 256 bit) and any access to the cloud service is encrypted.
- REC.VC comply with GDPR, HIPAA, MIFID II, PIPEDA, and many more national and regional privacy laws and regulations.
- REC.VC is ISO 27001 certified with annual audits performed by Lloyd’s Register.
How to use REC.VC
For more details on how to use REC.VC, please see the generic video tutorials below. You can also sign up for a free trial account here.
How to record a video conference
How to stream and record a video conference
How to live stream a video conference on YouTube
How to record from any RTMP(S) source
Posted in How to, Live Streaming, Recording Tagged with: hipaa, live streaming, recording, RTMP, zoom
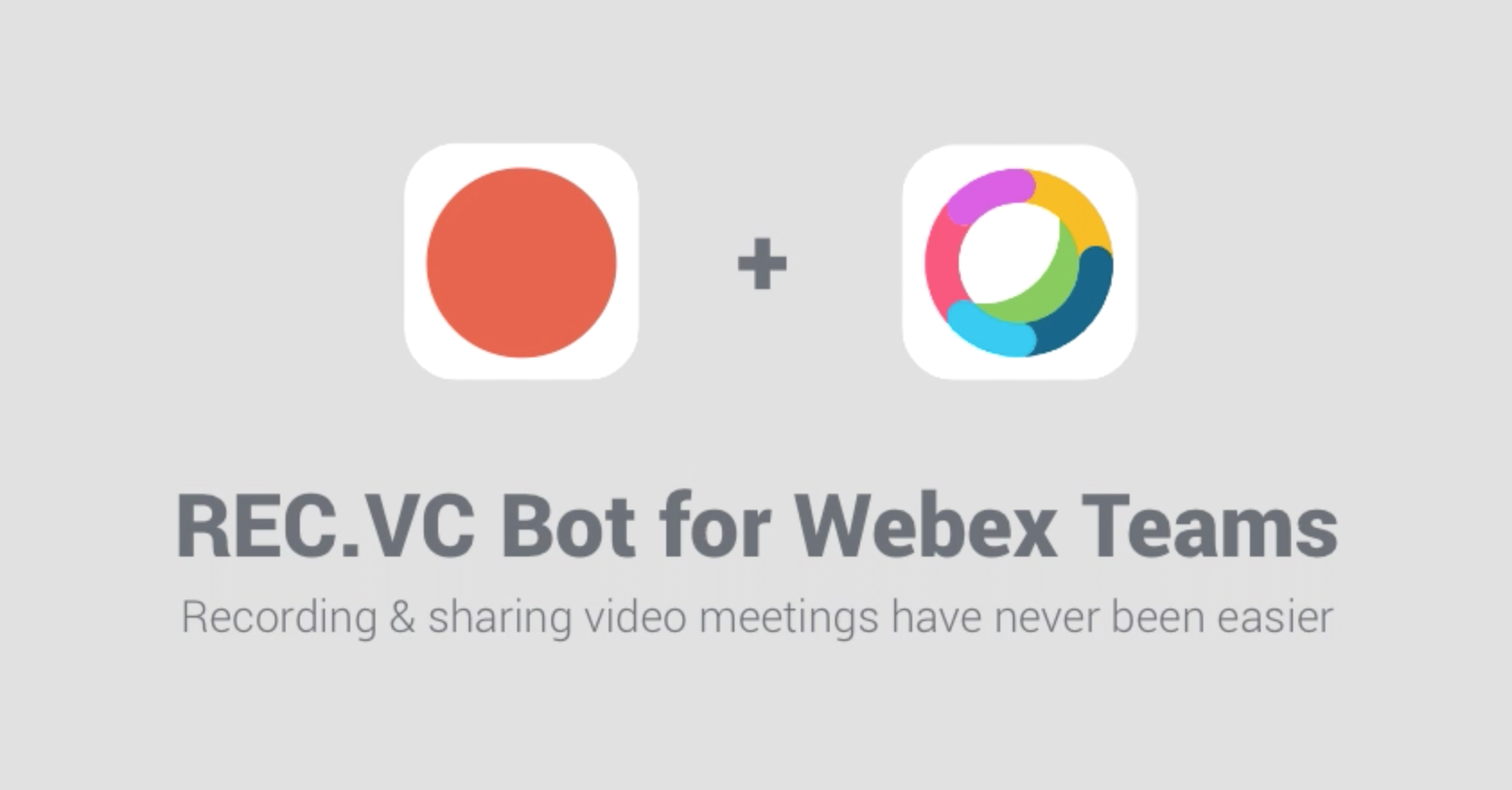
September 9th, 2019 by admin
We have just released the REC.VC Recorder Bot for Cisco Webex Teams making it even easier to record & share video meetings within any Space in Webex Teams.
The Recorder Bot can be added to any Space in Webex Teams and users can easily record video meetings and automatically get recording playback links posted back to and shared with all members of the Teams Space.
To use the Recorder Bot, you need an active REC.VC account and an active Webex Teams account with the same email address used in both applications.
Here is how to get started in Webex Teams:
- Add the Recorder Bot (rec@webex.bot) to any Space as a member
- Enter @Recorder help for instructions/menu on how to use the Recorder Bot
- Any user with a REC.VC account (with matching email address) can use @Recorder to Start, Pause, Resume, and Stop recording sessions.
- The playback link is posted to all Space members when starting the recording.
New to REC.VC? Sign up for a free 14-day trial today!
The Recorder Bot is also listed on the Cisco Webex App Hub.
Posted in How to, New features, Recording Tagged with: cisco, recording, webex teams
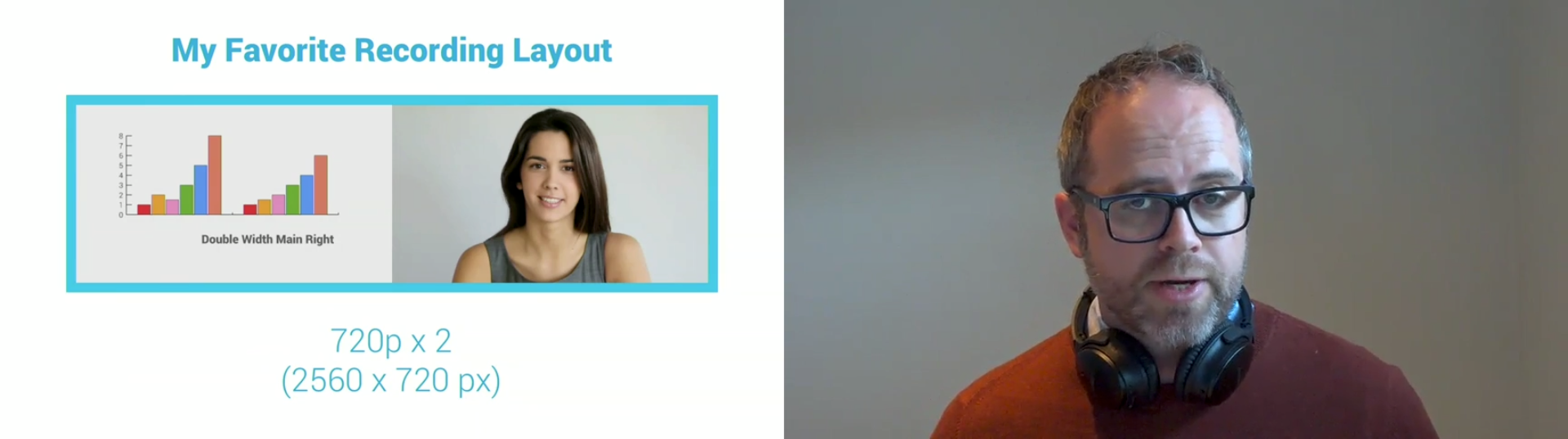
November 1st, 2018 by admin
Did you know that you with REC.VC can chose between 18 predefined recording layouts for when you record a videoconference meeting? The layouts are different ways to mix the video and the content presented in the meeting.
You may watch the demo below (posted on LinkedIn) or experience the REC.VC native playback experience of the same video clip.
Posted in How to, Recording Tagged with: recording, video conference, video conference recording

August 30th, 2018 by admin
Security has been and will always be a key component of the REC.VC cloud service.
We have over the last 3-4 months further enhanced the security framework by introducing several new features including a new additional security layer when sharing live stream and playback links with third-party viewers.
Here is how …
Playback links
REC.VC makes it easy for you to share a video recording with third-party while maintaining your desired level of security. To share one of your recordings, simply click on the Share icon:
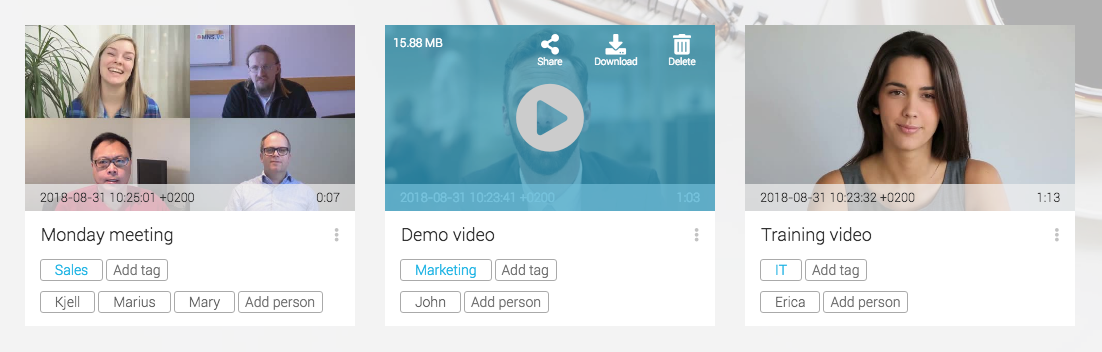
The Share media window will then give you the following link options:
- Link lifetime (define when you want the link to expire):
- Custom (set expiry date)
- 24 hours
- One week
- One month
- Forever
- Link password (optional)
- Make video downloadable (includes download button in video player)
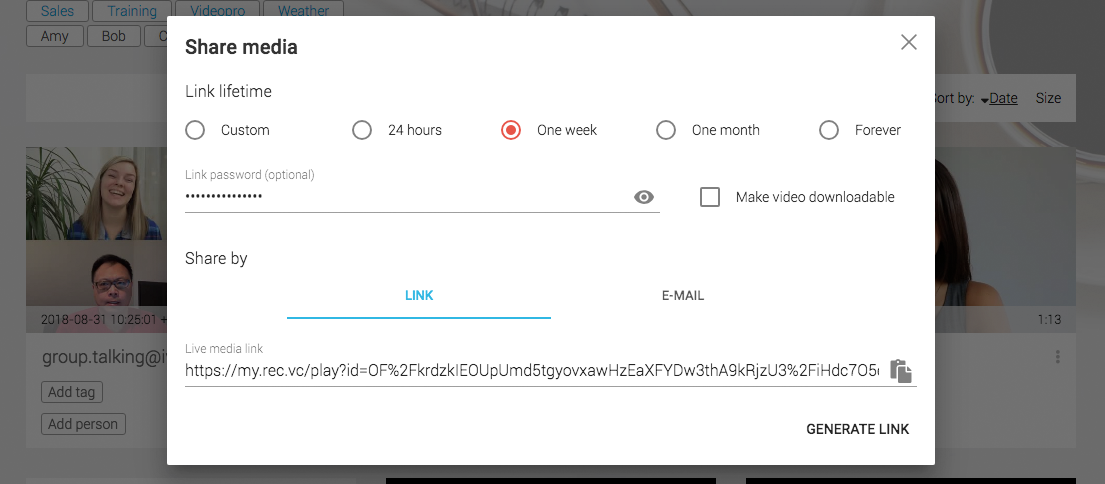
You can then decide if you want the copy & paste the unique enscrypted LINK or share it by E-MAIL to any e-mail recipients you add.
You can view a demo recording (no audio) with password protected link here ( password:Â Demo=1234).
Live streaming links
REC.VC makes it easy for any user (with live streaming permission set) to live stream from a video conference endpoint or virtual meeting room to hundreds or thousands of viewers. And with the latest enhancements, the live stream link can optionally be password protected.
First step is to Add new stream via the Stream drop down (you may also generate unique encrypted and password protected link on any existing Streams):

Once you have added the Stream title, you’ll get the Share stream window with the option to add Link password and generate a new encrypted and password protected link:
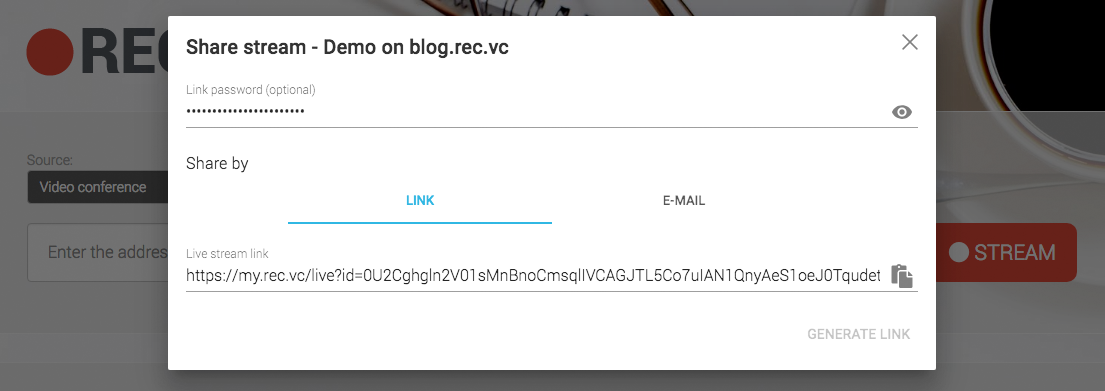
Posted in How to, New features, Security, Uncategorized Tagged with: Password, record meeting, Share
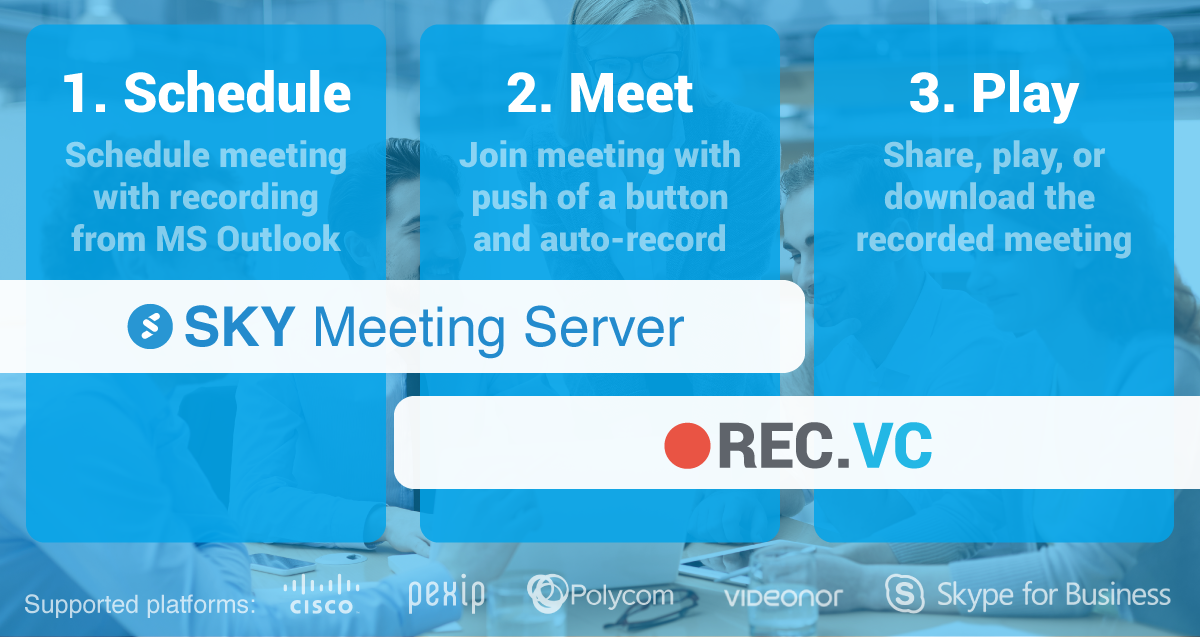
March 21st, 2018 by admin
The Synergy SKY Meeting Server (SMS) makes it easy to schedule and join meetings with the push of a button. The REC.VC cloud service makes it easy for anyone to record & share their video meetings.
Together REC.VC and SMS make a powerful combo enabling users to:
- Schedule meetings with optional recording directly from native integration with Microsoft Outlook and Google G Suite.
- Join meetings using their preferred personal apps (Skype for Business, Spark, Pexip, etc), browser (WebRTC) or by walking into a meeting room with Cisco or Polycom and their respective One Button to Push and Click-To-Join technologies.
- Any meeting with recording scheduled will automatically be recorded.
- Share, play, or download the recorded meeting afterwards.
Simply put, SMSÂ and REC.VC remove the traditional cross-platform obstacles when scheduling, joining and recording a video meeting. And if you for any reason were not able to attend the meeting, you will always have the second-best option available, you can get up to speed by watching the recorded meeting on any device whenever convenient for you.
1. Technical Setup
Prerequisites:
- SMS installed|Download trial|More details
- REC.VC Enterprise Subscription|Free trial |More details
- MCU or VMR cloud: On-premises or cloud based private meeting platform such as Pexip or VMR cloud service like Videonor. Cisco Meeting Server will also do the trick.
- Endpoints and clients from Cisco, Pexip, Polycom, Videonor, StarLeaf, and/or Microsoft.
1.1 Microsoft Exchange
In Microsoft Exchange there needs to be added a new Resource for recordings. The Exchange Resource email address can e.g. be record@acme.com, and must allow for conflicting bookings.
1.2Â SMS
The same email used for the above Exchange Resource needs to be entered into the SMS Configurator:
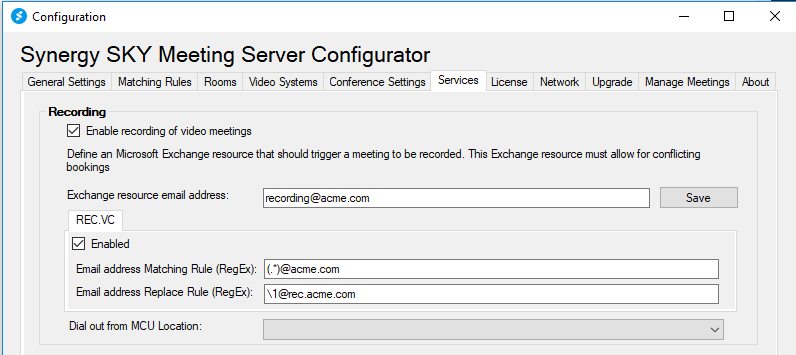
In addition, there needs to be Regex Rules defined to match the organizer of the meeting with his/her personal REC.VC recording address:
Matching rule: (.*)@acme.com
Replace rule: \1@.rec.acme.com
Rewrite example:
Meeting Organizer=john.smith@acme.com
REC.VC Recorder= john.smith@rec.acme.com
1.3 REC.VC
On the REC.VC side, every meeting organizer needs to have a REC.VC account with an associated recorder address, e.g. john.smith@rec.acme.com. This is best handled based on a SAML 2.0 integration between ACME’s authentication source and REC.VC, and will ensure SSO and auto-provisioning of accounts when users access the REC.VC user interface the first time.
2. Technical Workflow
- Schedule: Meeting organizer (john.smith@acme.com) creates a new Outlook invite and adds the Recorder Resource (recorder@acme.com) in addition to the People to be invited.
- Meet: People join the meeting using their prefered device or app. The Synergy SKY Meeting Server instructs ACME’s MCU to dial out from the VMR in question to the REC.VC recorder of the Meeting organizer (john.smith@rec.acme.com).
- Play: The meeting organizer accesses his/her REC.VC account to play, share or download the recorded meeting.
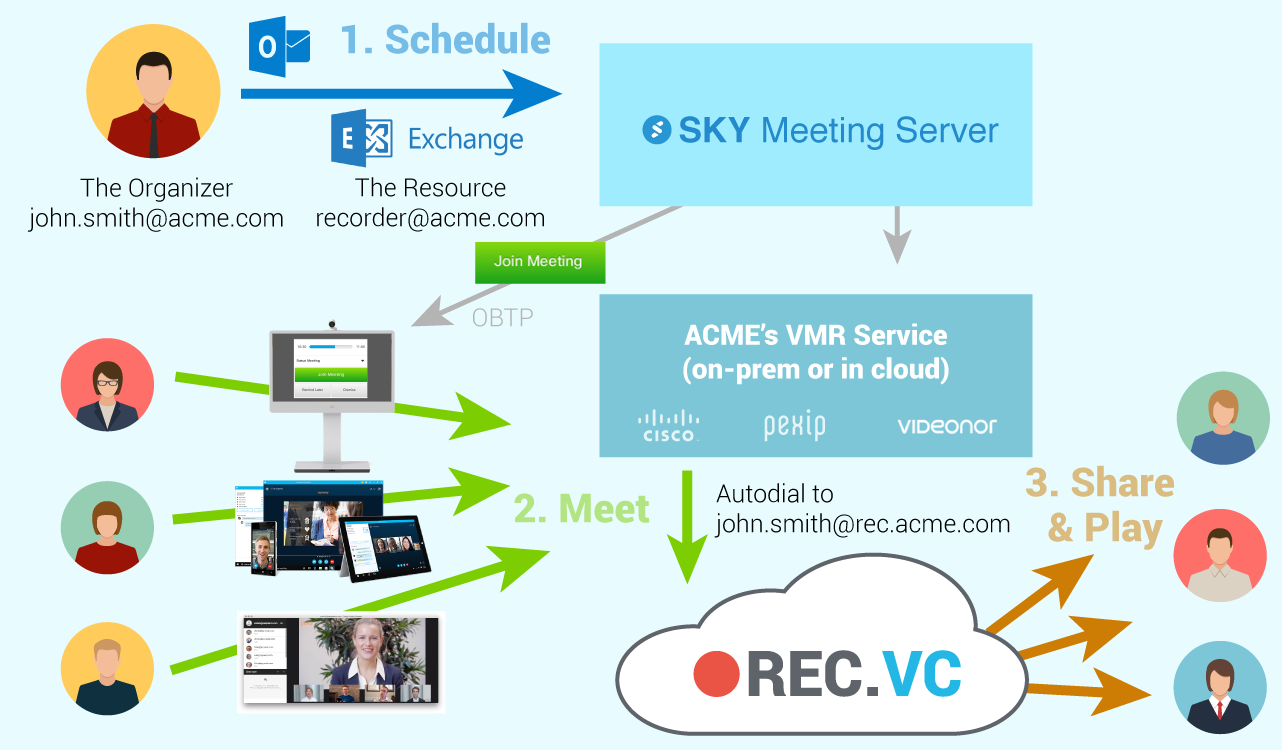
Posted in How to, New features, Record meeting Tagged with: One Button to Push, record meeting, schedule recording

April 20th, 2017 by admin
Yesterday we showcased a new Cisco Spark + REC.VC workflow demo at a Cisco Spark launch event at MESH in Oslo, Norway. As you may not have had a chance to attend the event, we thought it would be good to give you a quick recap here.
Scenario
- Visual Insurance, a leading fictitious insurance provider, has video enabled their call center with Cisco Spark.
- Customers of Visual Insurance can via a web portal video call and speak to an agent.
- Visual Insurance leverages REC.VC to record video calls between customers and agents for quality assurance and training purposes.
Workflow
- Customer enters web portal and places a video call to agent
- Agent answers the video call from customer
- REC.VC automatically starts recording the video call
- Upon completion of the video call, the recording is made available in Cisco Spark for agent and/or manager to share, review and learn.
Screenshots
Customer enters web portal
The video call is established between customer and agent
The agent’s Cisco Spark video interface
The agent’s Cisco Spark space interface
Reasons for recording the customer care experience
Call centers may have one or more reasons to record the video call between customers and agents, including:
- Quality assurance: Review and improve agents’ performance over time
- Training: Share the best customer care experiences with all agents
- Escalation: Enable 2nd and 3rd line support to watch what happened at 1st line to reduce resolution time
- Compliance: Certain industries including Financial Services are required to record certain types of interaction with customers.
- Documentation: Document what happened at the various stages in the customer lifecycle.
How can you leverage REC.VC for your customers and their Cisco Spark use case(s)?
REC.VC is a leading cloud service for recording (and streaming) of video calls. The service is available via a number of white label resellers, service providers and service integrators. You may also sign up for a free trial at my.rec.vc
The workflow demo is built on the APIs of Cisco Spark and REC.VC.
We regularly work with and advice resellers, service providers and service integrators on how to best leverage the power of the REC.VC cloud service and its APIs. Please feel free to contact me at kjell@mns.vc to schedule a video call.
Posted in How to, Record meeting Tagged with: api, call center, cisco spark, customer care, recording, training
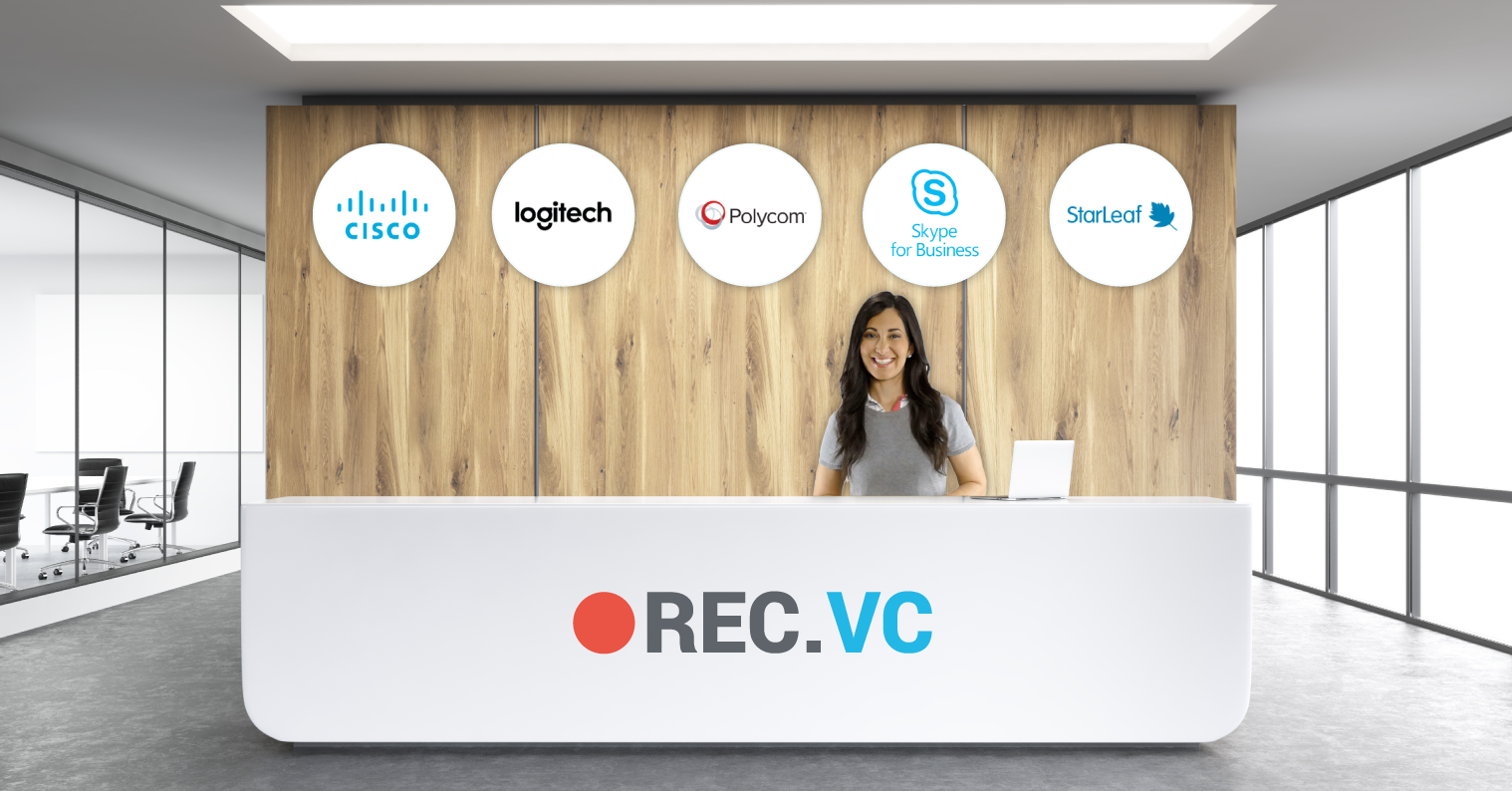
March 16th, 2017 by admin
Increase the value of your collaboration
If you’ve deployed a video collaboration (VC) platform within your company or are considering doing so you know that it is a major investment. There is of course the monetary aspect of the investment but other items that need to be considered include the time required by support staff to plan and deploy the solution, training your users, and the ongoing support and maintenance of the platform. All in all you are looking at a lot of time, effort, and money spent in launching a collaboration service for your company, so wouldn’t you want to get as much out of it as possible?
One aspect of VC that can sometimes be overlooked is the ability to record and stream over video. No matter what kind of video deployment you have, from fully loaded conference rooms with dedicated hardware endpoints to end users equipped with cost efficient webcams; all of these items are already recording and streaming ready.
You have enabled your organization with VC because you believe in the value that collaborative sessions create for your organization. By recording (and optionally streaming) the same sessions, you further increase the value of your collaborative teams by making the collective wisdom available to the rest of your organization.
Videoconference recording & streaming is available in the cloud, making it very easy and cost effective to implement and consume across your organization.
Use Cases
The benefits of adding this additional functionality are vast, especially when you factor in the ease of deployment and simplicity of use that a cloud solution brings. One of the oldest and most widely known uses for VC recording is capturing a meeting so it can be reviewed later or for its content to be documented and readily available. We believe that this use case will continue to be in high-demand, and probably even grow, with availability of VC equipment in meeting rooms and the ease of use of cloud services. With the evolution of the connected workplace and remote teams, we see a number of new recording and streaming use cases. Some of these include:
Recording a personal update from any device:
- Spontaneous video congratulating your team or company on a job well done.
- Update your dispersed team on a project item or milestone.
- Personal thank you to a colleague for their assistance.
- Mental notes for your self or to share with team members
Recording for recruitment processes:
- Ask candidates to record a short personal introduction to go along their job application and resume
- Record the interviews and share with relevant stakeholders internally, or simply go back to the recording when reviewing and comparing the candidates after each interview round.
Other use cases:
- Remote recordings or streams via a mobile device in the field.
- Recording fun skits, songs, or jokes for your next company party or simply just to make things more fun.
These items mostly touch on recording, while streaming has a multitude of use cases on its own. Company all hands meetings are a clear focus here. With businesses wanting to provide their employees updates on company performance and changes the best method is streaming. Gone are the days of trying to get the entire company onto a call, trying to overcome numerous connection and audio issues, and the expense of such an event. Streaming is the clear winner here for ease of use (for the broadcaster and the viewer), cost, and support required for broadcasting an event. Other use cases for streaming include investor calls, webcasts/webinar replacements, live instructional training, internal executive announcements, and more.
Equipment
The above use cases are important because in years past they required so many elements to make a reality. Let’s make a short list for what it used to take for a quality recording to happen:
- High quality video camera
- Proper mic system to capture good audio
- A technician to help setup and run this gear and help with recording
Taking a look at this list, if you have a VC deployment, all your rooms with a video unit and all your users have already have these items. For rooms with video hardware, your nice camera is covered along with your mics. VC hardware has advanced in leaps and bounds over the last few years and even if your video unit is a few years old, it is likely you have a high quality camera with a good mic system connected to it. With a cloud recording solution everything is already in place in terms of gear, all that’s needed now is to dial an address and you are recording, and it doesn’t require a videographer or IT personnel to do so.
Taking it a step further, any video enabled user has the same capability. Computer based webcams are inexpensive while providing high quality video and decent audio along with wired or bluetooth mics that can enhance audio even more. It is likely that most users already have both of these items, making them not only able to record or broadcast, but do the same from almost anywhere since this equipment can be mobile.
Streaming Solved
The above primarily discusses recording, but the same benefits are also true to streaming equipment. In the past, to stream live video it would require servers dispersed across your organization to transcode and serve media to viewers. The bigger the organization, the more hardware required for a good experience. There were network implications that needed to be considered to have hundreds or thousands of viewers of a broadcast as well as additional considerations for anyone who might want to watch from outside of the internal company network. The cost to run and maintain such a deployment could be a daunting task requiring the time of many IT professionals.
With cloud streaming all of these worries are out the window. A VC deployment in place with a cloud streaming solution alongside, beginning a stream is a simple as dialing an address and sending out a link. IT doesn’t need to worry about anything but making sure you can call from your VC room or software client. No more servers to maintain, bandwidth or QoS considerations to worry about, or concerns about media reaching remote locations. This is all taken care of by the provider. Again, all the equipment you need to worry about is most likely what is already in place and well supported.
Now What?
If your business has a VC deployment or is planning to launch one, you already have most of the hard parts of a recording and streaming solution in place. The final piece is a very affordable and easy-to-use cloud service that can be enabled and deployed in a very short time. This can breathe new life into gear that might not be getting much usage or bring added benefits to an already well used deployment. The only next steps you might want to think about are giving proper info on how to use the service. Since dialing an address is simple not a whole lot has to be done there but giving insight on how users can manage and send out their recordings is definitely important. Lastly it is always a great idea to provide some general tips when it comes to recording and streaming.
- Lighting and decent background – If you’re in a conference room, odds are your lighting is already good. However it is a good idea to make sure people know that there shouldn’t be a bright source of light behind them. This will wash out the video. Having a nice background really helps make a video recording or broadcast shine.
- Try to avoid reading from a script – If you’re recording a video message to send out, reading from a script is usually a no-no. It can make speech seem robotic and disconnected. If anything have major points listed on a sticky note for inspiration. Try to speak naturally like you were actually talking with someone in front of you.
- Look into the camera – This one is often overlooked. It is very hard to do but if you look into the camera when recording or streaming it makes it seem as you are looking directly at your audience. A small detail that will make a bigger impact in your recordings.
- Show things! – This is something that can make things a little more fun. Since you are on video you have the ability to make things interesting by showing things to your audience. This could be a souvenir that you got on a vacation or simply something you enjoy that might spark a connection to bring your audience closer. Through video you can make things more interesting in a number of ways so think about how you can make your calls, recordings, and broadcasts more interesting.
Happy recording and streaming to you!
Posted in How to, Live Streaming, Record meeting, Recording Tagged with: collaboration, recording, recruitment interview recording, streaming
January 5th, 2017 by admin
Today we released the new user interface featuring
- Improved handling of the Source (select between Video Conference, Connected Camera (Google Chrome WebRTC) or Skype for Business) for your recording & streaming activity
- Easy switching between the two Modes available: Record-only and Stream & Record
- Better rendering on hand-held devices
New to REC.VC? Sign up for a 14 day free trial today!
We would like to thank all users that have tested the new recording & streaming user interface during its beta period.
The  release took place today during the REC.VC maintenance window (Thursdays, 6.00 – 8.00 AM GMT+1) and included all REC.VC sites (my.rec.vc and any white label site). The release did not cause any downtime or impact any ongoing recording & streaming sessions.
Posted in How to, Live Streaming, New features, Recording Tagged with: recording, skype for business, streaming, webrtc
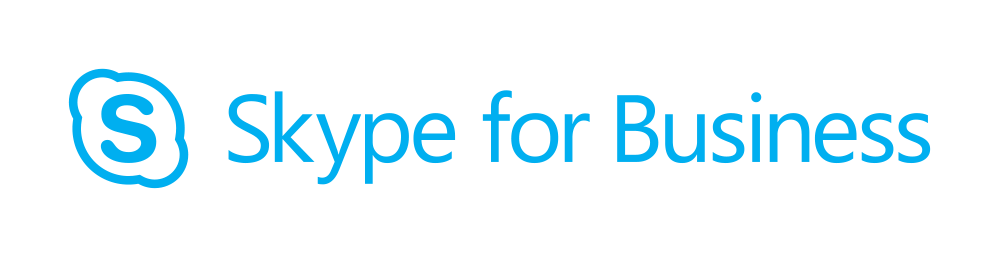
September 15th, 2016 by admin
Media Network Services (MNS), the leader in cloud-based recording & streaming of video meetings, today announced general availability of REC.VC with support for Skype for Business (SfB) video recording & streaming.
“Today is a great day for Skype for Business users around the world as we have removed the complexity of recording and streaming. They can now record or stream a video meeting or event simply by calling their REC.VC video address from the SfB client on their PC or Microsoft Surface Hub,†said Kjell Oksendal, CMO and SVP Global Alliances. “For organizations with multiplatform collaboration environments including Cisco, Microsoft, Pexip and Polycom, REC.VC is the perfect cross-platform option to simplify video meeting recording & streaming.â€
REC.VC is delivered as a global cloud service with production environments in North America and Europe, and a global network for best input and output quality regardless of source and viewer locations.
REC.VC subscriptions start at USD 99 per month for organization-wide deployment.
Visit www.rec.vc/sfb for further details about REC.VC for Skype for Business and free trial.
Video tutorial on how to record a Skype for Business meeting:
Video tutorial on how to stream a Skype for Business meeting:
Posted in How to, New features, Press release, Video clip Tagged with: recording, skype for business, streaming