Category: Uncategorized
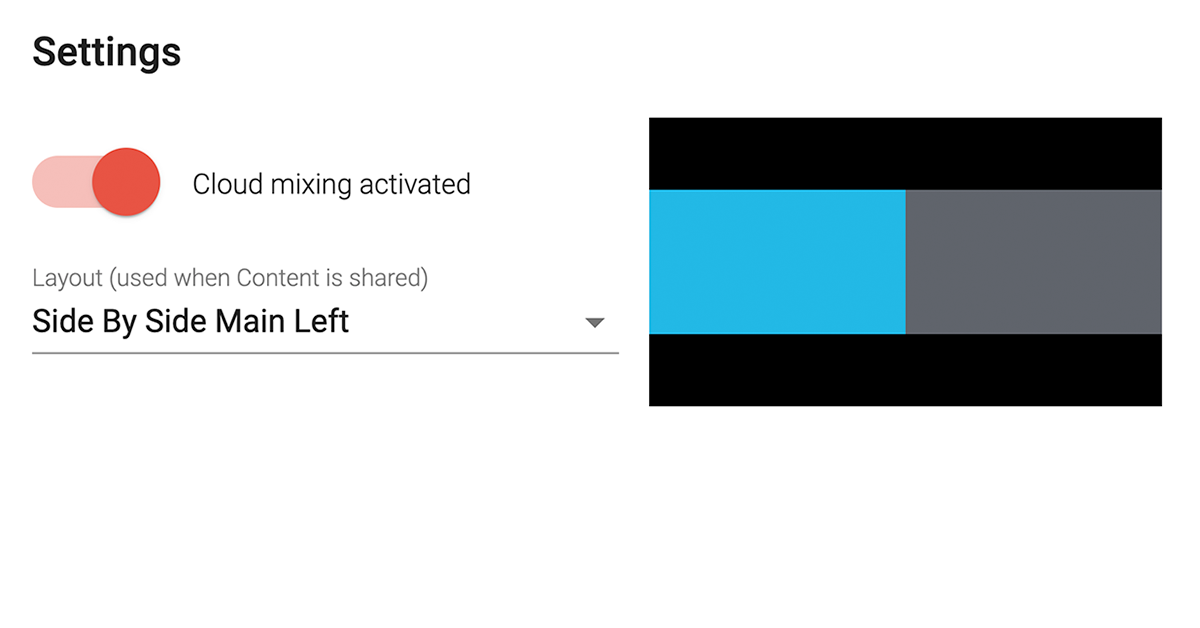
March 15th, 2021 by admin
We have released a new version of the cloud service where we have added the following features to the user interface (available via the top menu):
- Profile: View user information and reset password
- Storage: View your current storage (HH:MM:SS)
- Settings: Activate (or deactivate) Cloud Mixing
About Cloud mixing:
- Cloud mixing can be used when Source is Video conference, and the remote side supports BFCP (separation of video and content).
- Supported collaboration services include Pexip, StarLeaf, Webex and Zoom.
- When Cloud mixing is activated, the video (blue) and content (gray) channels will be mixed as shown in the selected Layout when content is present.
- When Cloud mixing is deactivated, the mixing will be performed on the remote side.
- When updating Settings, it may take up to 60 seconds before the change is activated. Any change will only apply to new sessions and it will not apply to ongoing sessions or existing recordings.
We hope you like the new release!
New to REC.VC? Sign up for a free trial today!
Posted in Uncategorized
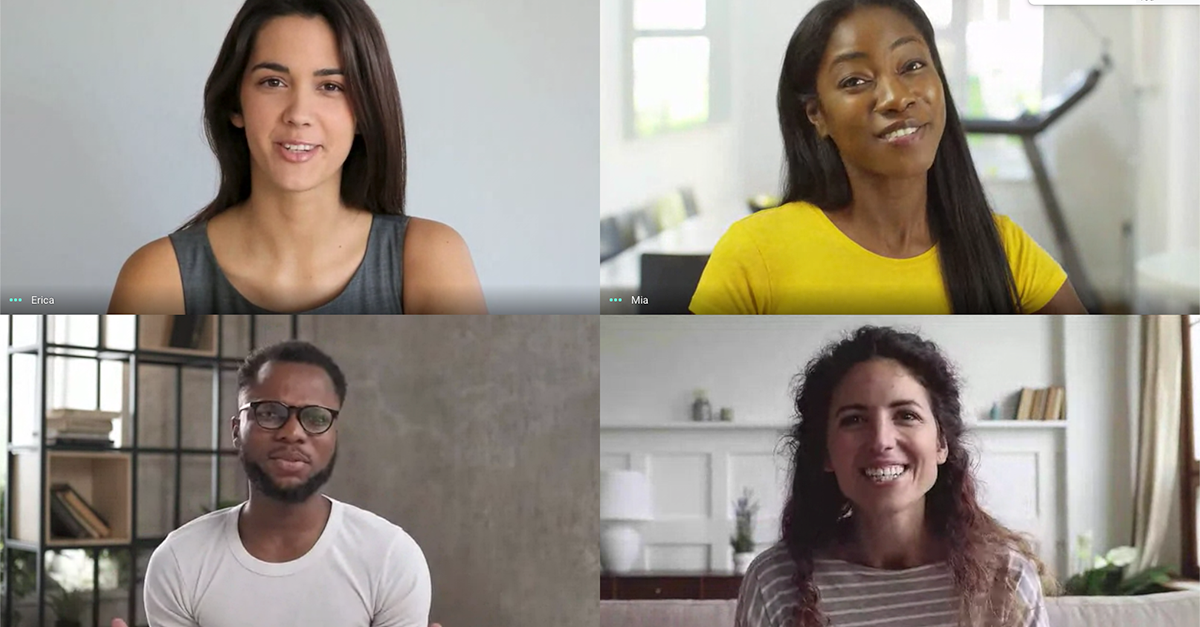
October 14th, 2020 by admin
Here is a guide to how you can use REC.VC to record a meeting on Google Meet.
Prerequisites
You’ll need the following to record a meeting on Google Meet using REC.VC:
We will in this guide cover how to use REC.VC with Pexip CVI as a Service to record a Google Meet. Note: The process is very similar for Pexip Infinity.
Google Meet enabled with support for third-party SIP endpoints/clients
The combination of Google Meet and Pexip CVI ensure that your SIP endpoints (Cisco, Polycom, Lifesize, etc) can call into a meeting on Google Meet.
In this context, REC.VC is simply another (virtual) SIP endpoint which you can instruct to call into a Google Meet for the purpose of capturing video, audio and any content shared in Google Meet.
How to record a Google Meet, step by step
1. Obtain the SIP address for the Google Meet
You can obtain the unique meeting SIP address for a Google meet in the following ways:
For scheduled meetings, unique meeting SIP address can be obtained by clicking on More joining options in the Calendar invite (for scheduled meetings) or by clicking on More numbers and room options while the meeting is in progress.
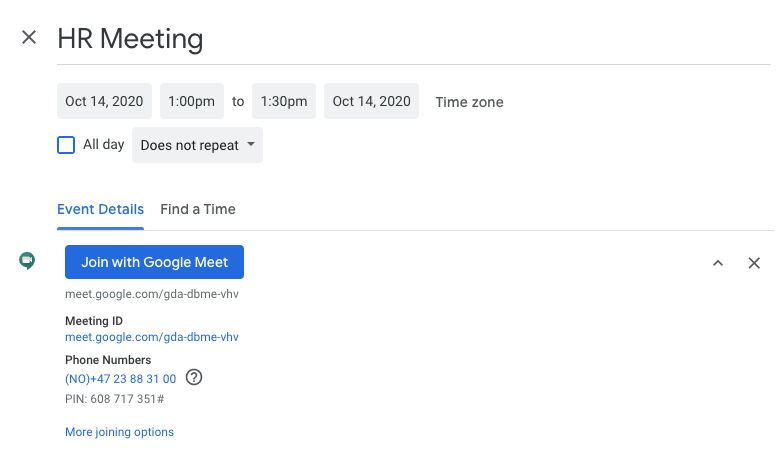 Calendar invite: Click on joining options
Calendar invite: Click on joining options
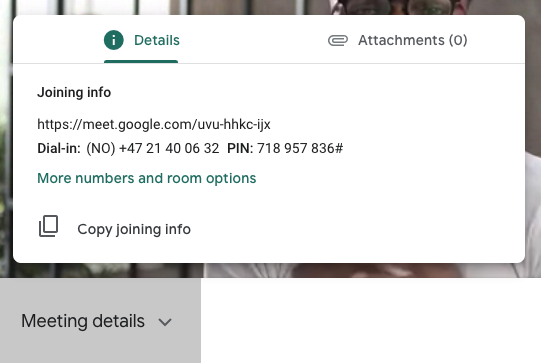 Meeting in progress: Click on More numbers and room options
Meeting in progress: Click on More numbers and room options
When clicking on the link (before or during the meeting), you’ll get to a Google Meet page with two tabs: Dial-in numbers and Third-party systems. The unique meeting SIP address is listed under Third-party systems and has the following structure:
<unique-meeting-id>@gmeet.pexip.me
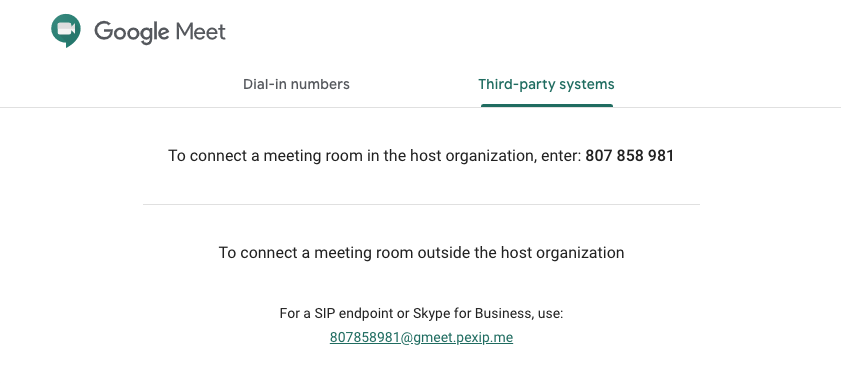 The unique meeting SIP address is listed under Third-party systems
The unique meeting SIP address is listed under Third-party systems
2. Start recording the Google Meet
To start recording, access your REC.VC account and copy & paste the unique meeting SIP address (from step 1) to into the Source address field and click on the red RECORD button:
 REC.VC user interface: Add the unique meeting SIP address and click RECORD
REC.VC user interface: Add the unique meeting SIP address and click RECORD
REC.VC will then place a SIP call to the unique meeting address of the Google Meet. In the Google Meet user interface, you’ll be notified that your REC.VC recorder wants to join the meeting. REC.VC starts recording audio, video and content as soon as you Admit the recorder into Google Meet.
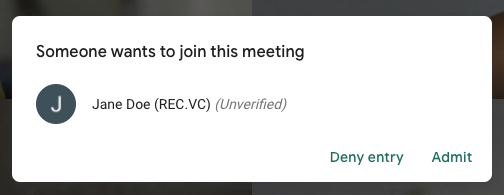 Google Meet user interface: Click on Admit to let REC.VC record the meeting
Google Meet user interface: Click on Admit to let REC.VC record the meeting3. Stop recording the Google Meet
Whenever you want to stop recording, you can disconnect the REC.VC recorder in the Google Meet user interface by clicking on Remove from meeting, or click on the STOP button in the REC.VC user interface
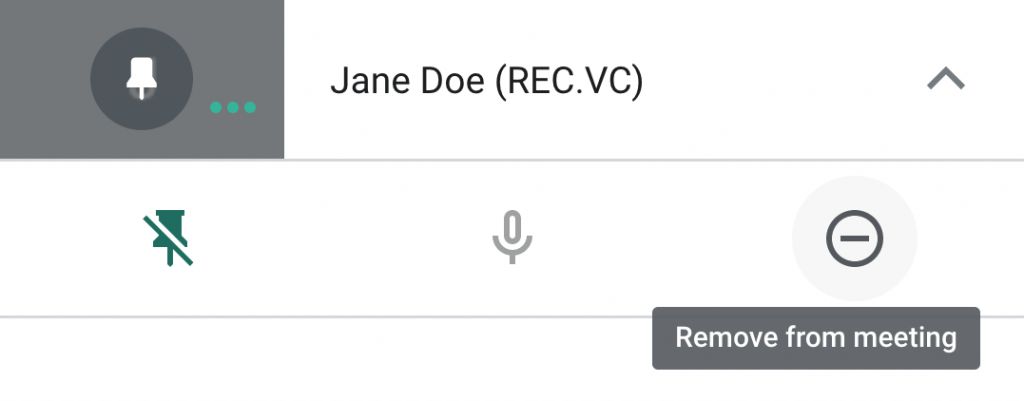 Google Meet user interface: Stop recording by removing recorder from meeting
Google Meet user interface: Stop recording by removing recorder from meeting
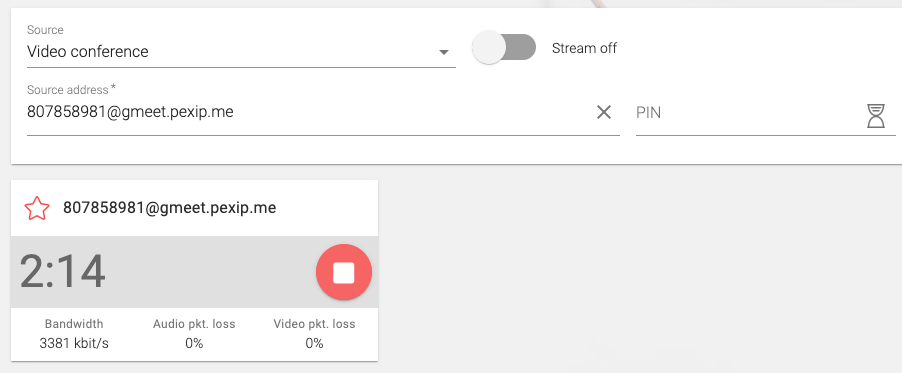
4. Managing and sharing your recorded Google Meet meetings
The video tutorial below shows how you can manage, share, trim and delete your Google Meet recordings.
Posted in Uncategorized Tagged with: cvi, google meet, pexip, record meeting, recording
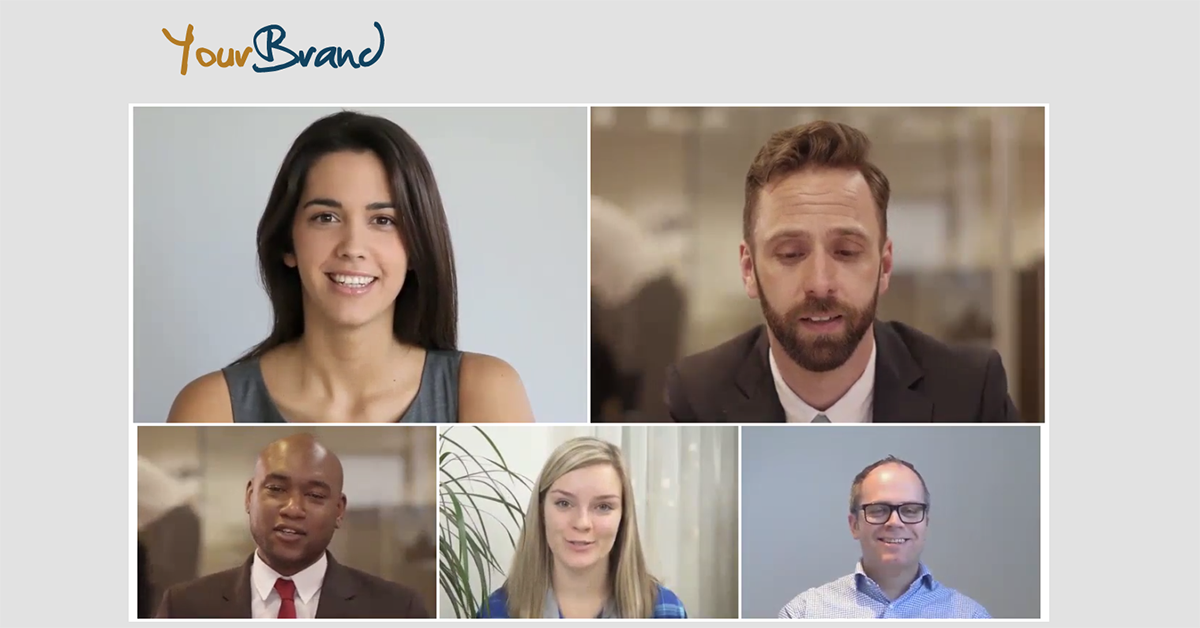
August 5th, 2020 by admin
REC.VC makes it easy to live stream town hall meetings, product launches, investor updates, and more, directly from leading video conferencing platforms such as Cisco Webex (Events, Meetings, Teams), Pexip (as a service or Infinity) and StarLeaf.
New to REC.VC? Sign up for a free trial today!
REC.VC customers have the option to upgrade their subscriptions with a customer branded portal to deliver a branded stream experience to their viewers. The branded portal is used for both live streams as well as playback of recorded live streams or meetings.
The following subscriptions are available for customers wanting their own branded portal:
| Brand Starter | Brand Pro | Brand Enterprise |
| Your Brand* | Yes | Yes | Yes |
| Portal URL | [brand].rec.vc | [name].yourdomain.com | [name].yourdomain.com |
| SIP URI | [alias]@rec.vc | [alias]@rec.vc | [alias]@[name].yourdomain.com |
| SSO** | No | No | Yes |
* Branding elements includes logo, colors and favicon
** SAML 2.0 integration for Single sign-on (SSO) and auto-provisioning of users
Contact sales@rec.vc for more details about customer branded portals.
Live streaming from Cisco, Pexip and StarLeaf
We have below included some screenshots showing how a customer branded portal works when live streaming from various collaboration platforms.
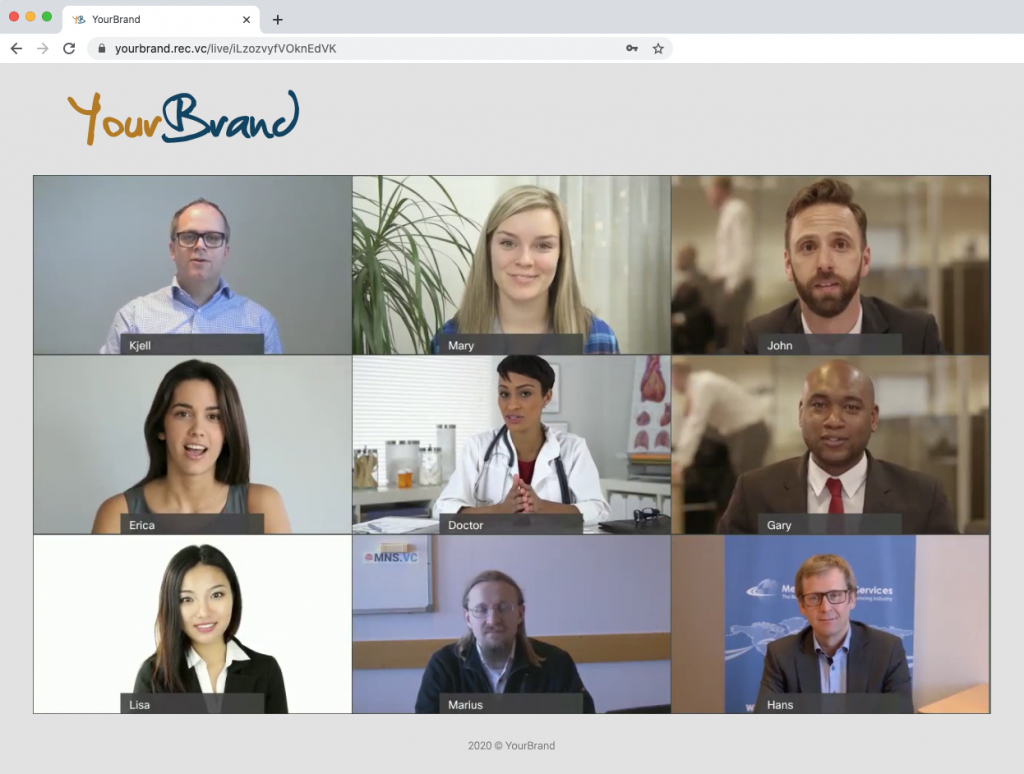 Example: Live stream Cisco Webex
Example: Live stream Cisco Webex
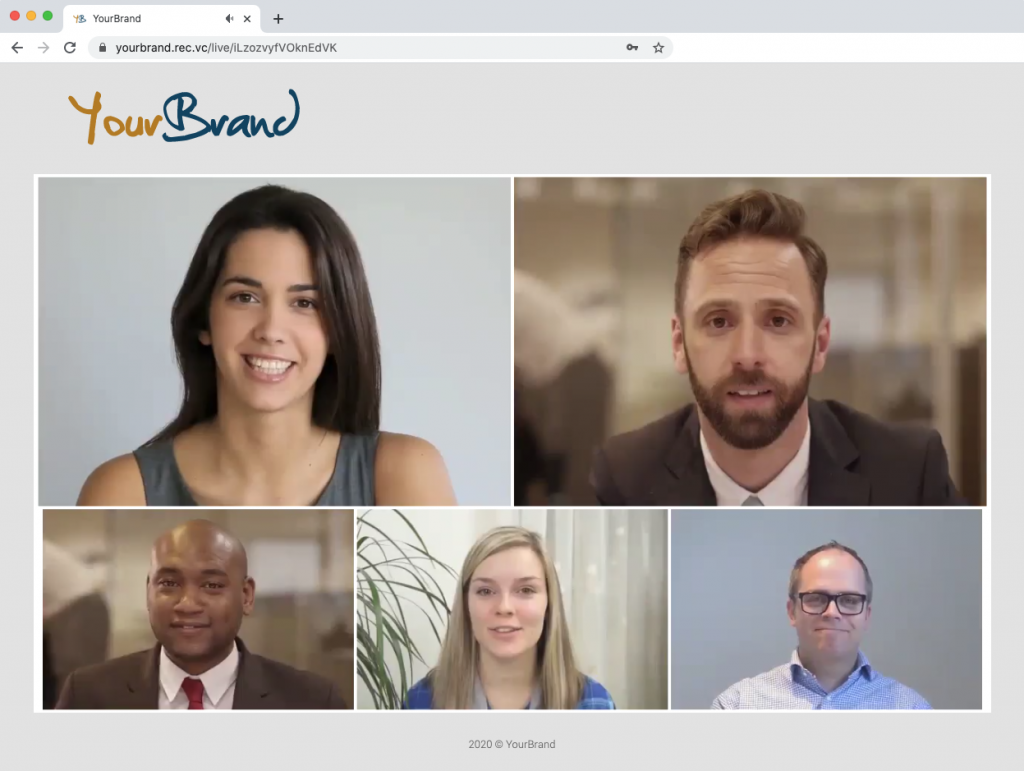 Example: Live stream from Pexip
Example: Live stream from Pexip
 Example: Live stream from StarLeaf
Example: Live stream from StarLeaf
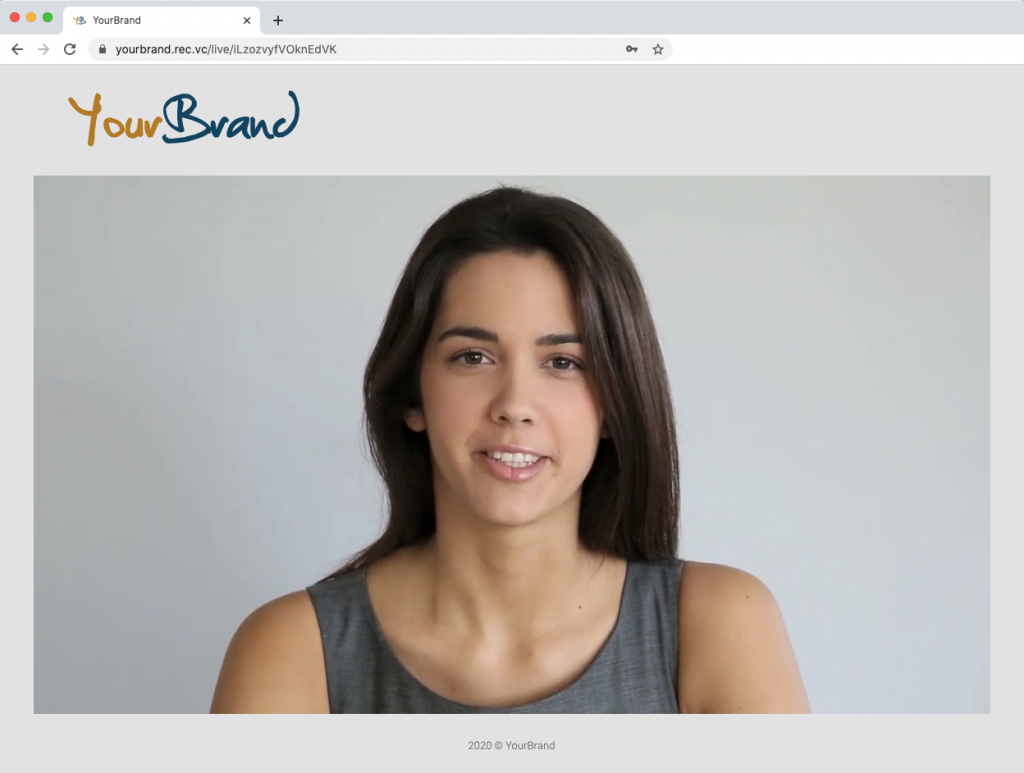 Example: Live stream directly from a video conferencing endpoint, e.g. Cisco
Example: Live stream directly from a video conferencing endpoint, e.g. Cisco
Posted in Live Streaming, Uncategorized, Webcast, white label Tagged with: cisco webex, live streaming, pexip, starleaf
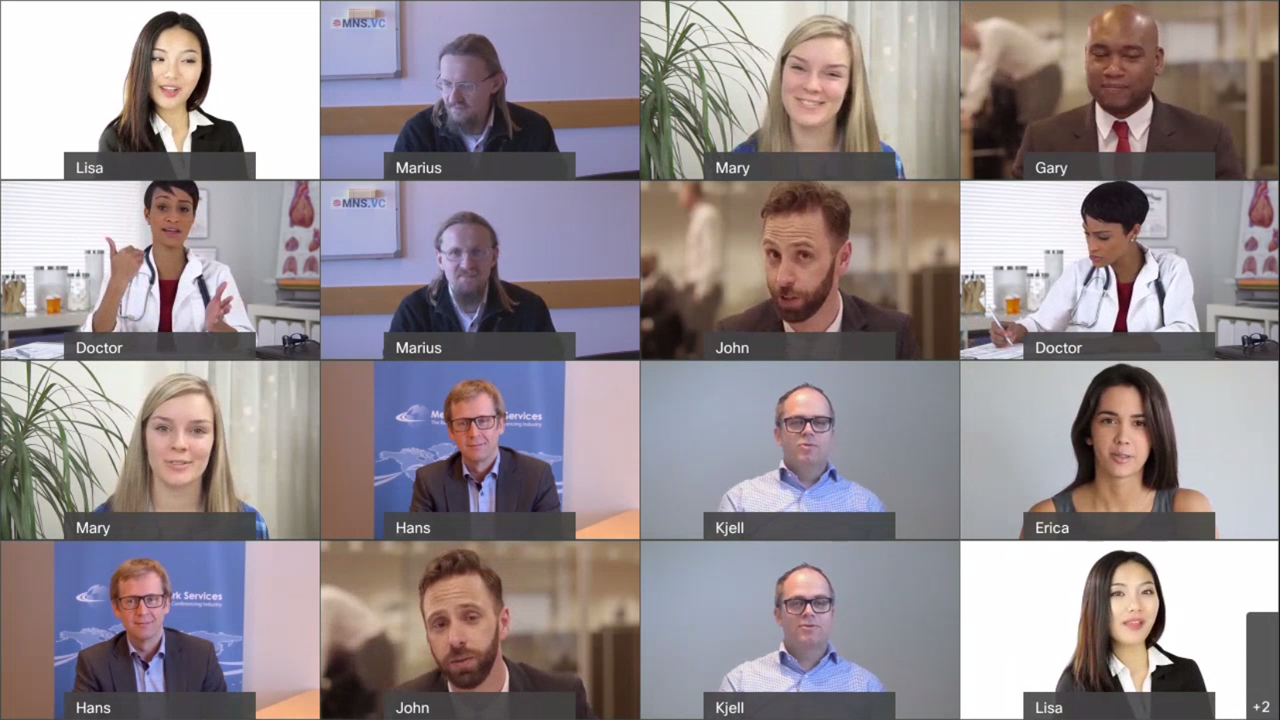
April 20th, 2020 by admin
REC.VC supports recording and optionally live streaming of Webex Meetings and Webex Events. When live streaming, it can either be hosted with REC.VC or be live streamed to third-party RTMP(S) destinations including Facebook, Workplace and YouTube.
But how can you get REC.VC to capture your favorite Webex Meetings or Webex Events video layout or composition of the different participants?

REC.VC captures video, audio
and content by being a video participant in the Webex Meeting or Webex Event.
The user can via the REC.VC user interface make his/her account call to Webex
by entering the Meeting/Event video address as REC.VC Source address and
clicking on the RECORD or STREAM button.
Her is an overview on how the video addresses are structured on Webex side:
| Webex Meetings | <personal-alias>@<site>.webex.com
or <meeting-id>@<site>.webex.com |
| Webex Events | <event-id>@<site>.webex.com |
The default video composition captured by REC.VC is the Webex Video Layout Active speaker and thumbnail as seen below.
 Webex Video Layout: Active speaker and thumbnail overlay (Default Layout)
Webex Video Layout: Active speaker and thumbnail overlay (Default Layout)
The video composition can be preconfigured to one of the other Webex Video Layouts below by entering the following in the REC.VC PIN field before clicking on the RECORD or STREAM button:
| Webex Meetings | <layout-id># if not PIN protected, or
<PIN-code>#<layout-id> if protected |
| Webex Events | <panelist-numeric-password>#<layout-id> |

 Webex Video Layout: Active speaker (Layout ID: #22)
Webex Video Layout: Active speaker (Layout ID: #22)
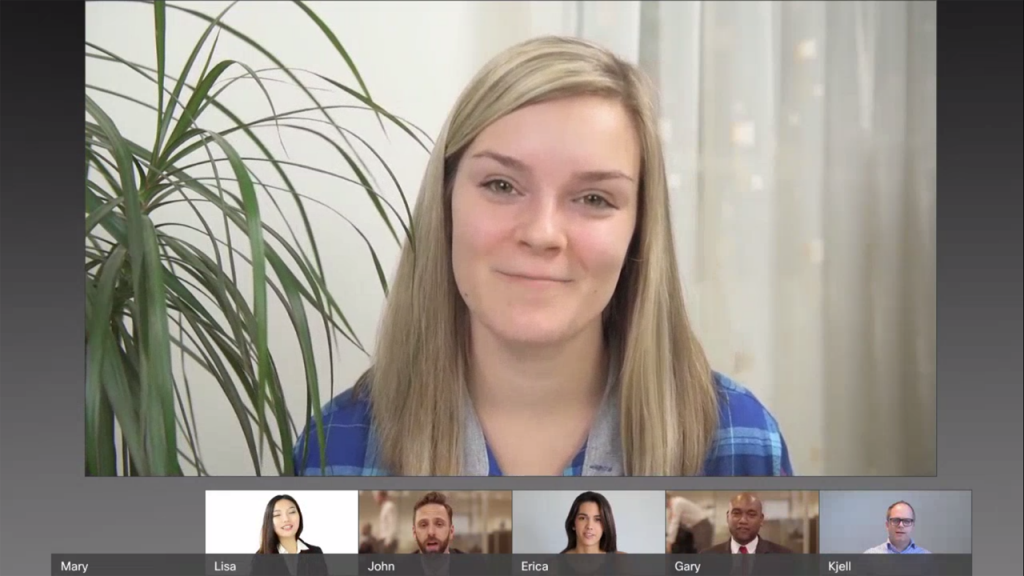 Webex Video Layout: Active speaker & thumbnail below (Layout ID: #88)
Webex Video Layout: Active speaker & thumbnail below (Layout ID: #88)
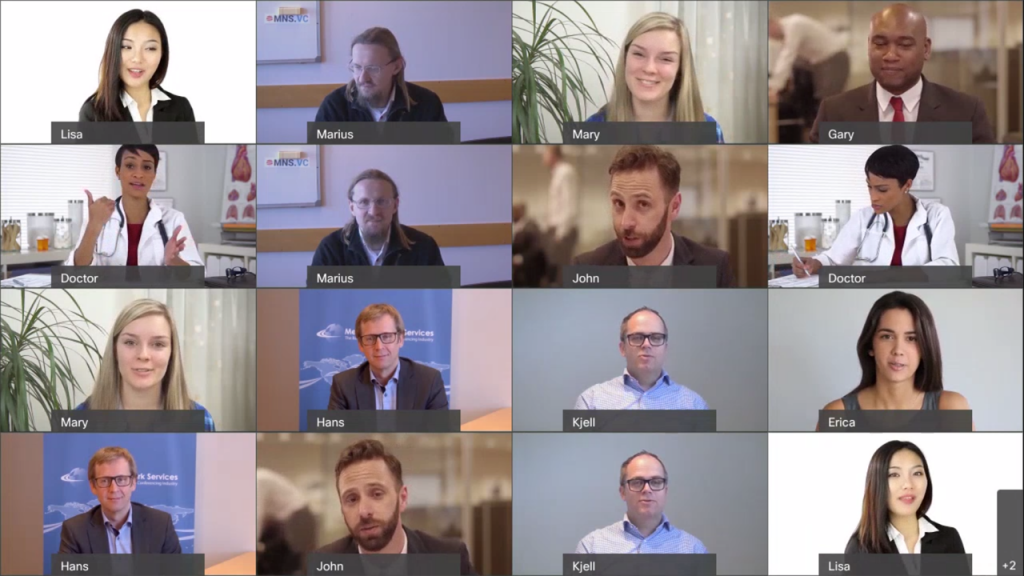 Webex Video Layout: Grid view (Layout ID: #888)
Webex Video Layout: Grid view (Layout ID: #888)
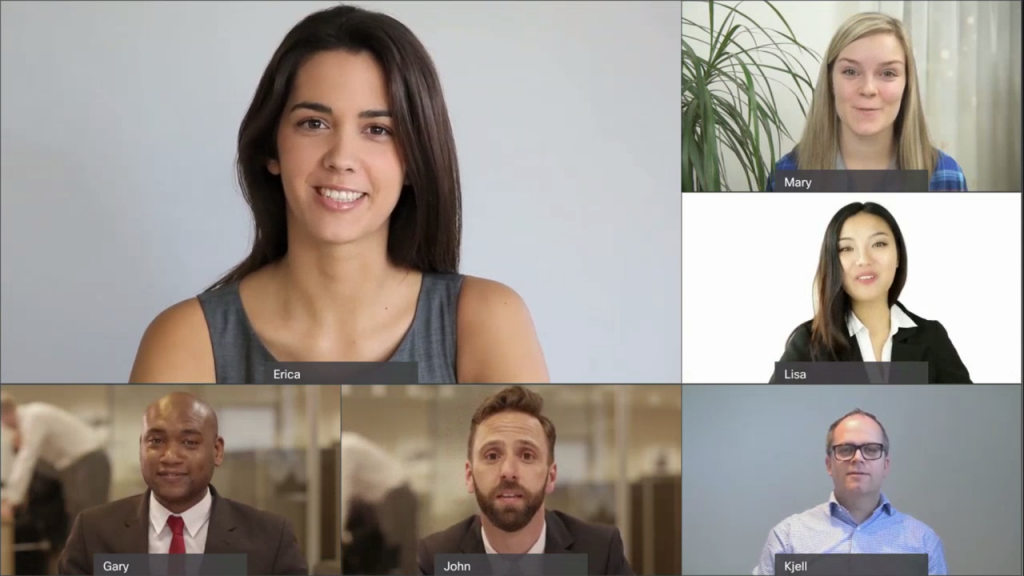 Webex Video Layout: One plus 5 view (Layout ID: #8888)
Webex Video Layout: One plus 5 view (Layout ID: #8888)
In other words, by entering your desired Layout ID in the REC.VC PIN field, REC.VC will send the Layout ID to Webex using DTMF and receive the selected video composition back from Webex.
The video layouts covered in this post is when content is not shared in the video meeting. When content is shared, REC.VC will by default capture the Webex layout for mixing of content and video. An alternative is to let the mixing of content and video to take place on REC.VC side based on one of the 18 video layouts availabel.
New to REC.VC? Sign up for a free trial account today!
Posted in Uncategorized Tagged with: cisco webex, facebook, video layout, webex events, webex meetings, youtube
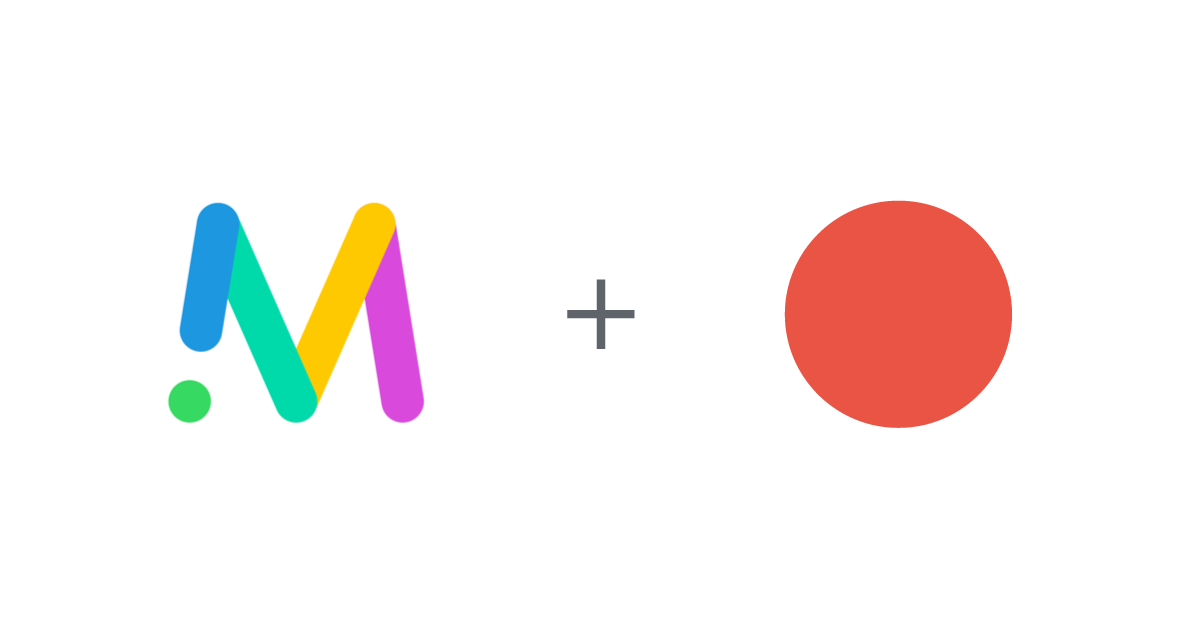
April 10th, 2020 by admin
We are excited to share with you that the Cisco Meeting Server (CMS) from version 2.9 natively supports third-party SIP recording service like REC.VC.
CMS customers have used REC.VC to record and live stream video meetings for years, simply by establishing a SIP session between the CMS room and REC.VC (by calling either way). The big change with CMS version 2.9 is that CMS + REC.VC customers can leverage the native recording button available in the various interfaces used by CMS users.
 Cisco Jabber with Start Recording buton
Cisco Jabber with Start Recording buton
Cisco has shared the following details in the release notes published on April 8, 2020:
From 2.9, the Meeting Server allows configuration of an external third-party SIP recorder so that when recording is started an administrator-configured SIP URI is called instead of using the Meeting Server internal recorder component.
Note: Support for an external third-party SIP recorder still requires Meeting Server recording licenses.
The new SIP recorder feature:
- allows recorders to negotiate BFCP in order to receive separate video and content streams. This gives more flexible options for how recordings are formatted.
- supports the same resolutions as we do for standard SIP calls
- supports the same audio and video codecs as standard SIP calls
- as with the existing Meeting Server internal recorder, any media content sent by the SIP recorder is discarded
Note: The SIP recorder feature does not support TIP or Active Control.
Specifying the SIP recorder A new API parameter for /callProfile objects is introduced to specify the SIP recorder. It supports GET, PUT and POST and is defined as follows:
- sipRecorderUri — If set, this URI is used to dial out to when recording is enabled. If unset, the Meeting Server recorder component (if configured in /recorders) is used.
Starting / stopping the recording The same start / stop methods supported by the Meeting Server recorder component can be used to initiate a SIP recorder. Which recorder is used depends upon whether you have configured the API parameter sipRecorderUri. The methods currently supported are:
- With the callProfile recordingMode set to automatic, recording starts when users join. Users cannot start / stop the recording.
- When recordingMode is set to manual, users can start / stop recording using a dtmfProfile, Active Control, Meeting App or via an API PUT/POST on calls.
Finding out recording status The same methods supported by the Meeting Server recorder component can be used to find out the SIP recorder status, for example, GET on callLegs/ — the recording value in the status output found here indicates whether this callLeg is recording (true) or not (false).
New to REC.VC? Sign up for a free trial today!
Posted in Uncategorized Tagged with: cisco, cisco meeting server, cms, recording
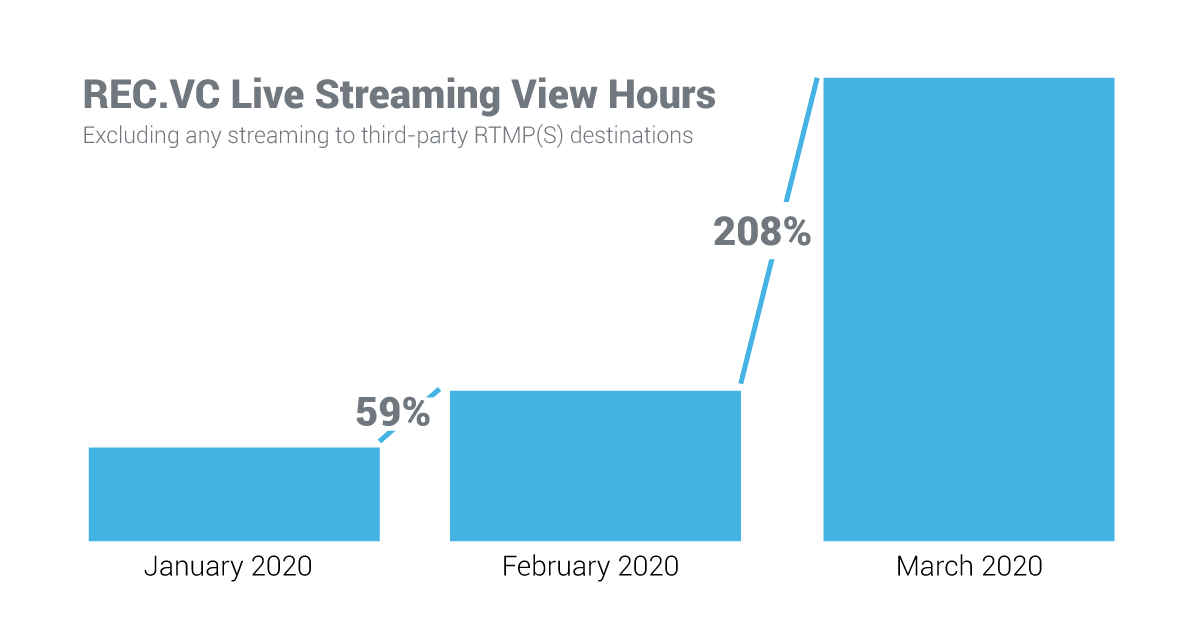
Thank you to all resellers, customers and users for your trust in the REC.VC recording & streaming cloud service.
While we wish the 208% growth in live streaming view hours in March 2020 was under different circumstances, we are proud to help organizations communicate with their employees and other important stakeholders during the COVID-19 crises.
What is the primary source for all these live streams? Customers use the REC.VC cloud service to live stream from the following leading video conferencing platforms or services:
While many customers use REC.VC to host their live streams, other customers use REC.VC to stream to third-party RTMP(S) destinations such as the followin ones:
New to REC.VC? Feel free to sign up for a free 14 day trial (it takes 2 minutes to get started with your first live stream).

Posted in Uncategorized
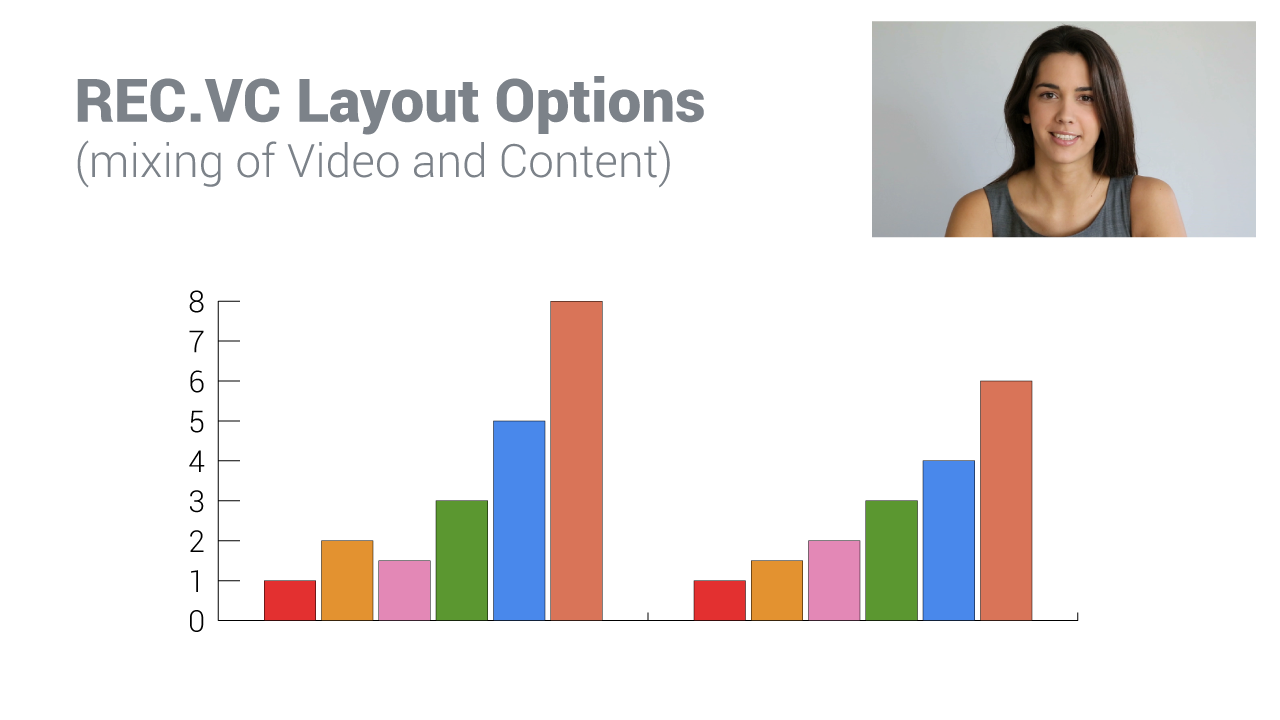
March 30th, 2020 by admin
You have two alternatives for where mixing of video and content take place when using REC.VC to record or live stream (REC.VC hosted or on Facebook, Workplace or YouTube) a video meeting:
- Mixing on the videoconference platform or service (e.g. by Cisco collaboration platform/service (Webex Events, Webex Meetings, Webex Teams, Cisco Meeting Server (CMS)), or Pexip (Cloud or Infinity)).
- Mixing on REC.VC side based on two streams from the remote side.
REC.VC offers 18 layouts when mixing takes place on REC.VC side:
- 16 layouts for regular 720p (1280×720) recording & streaming
- 2 layouts for special 720p x 2 recording for maximum quality
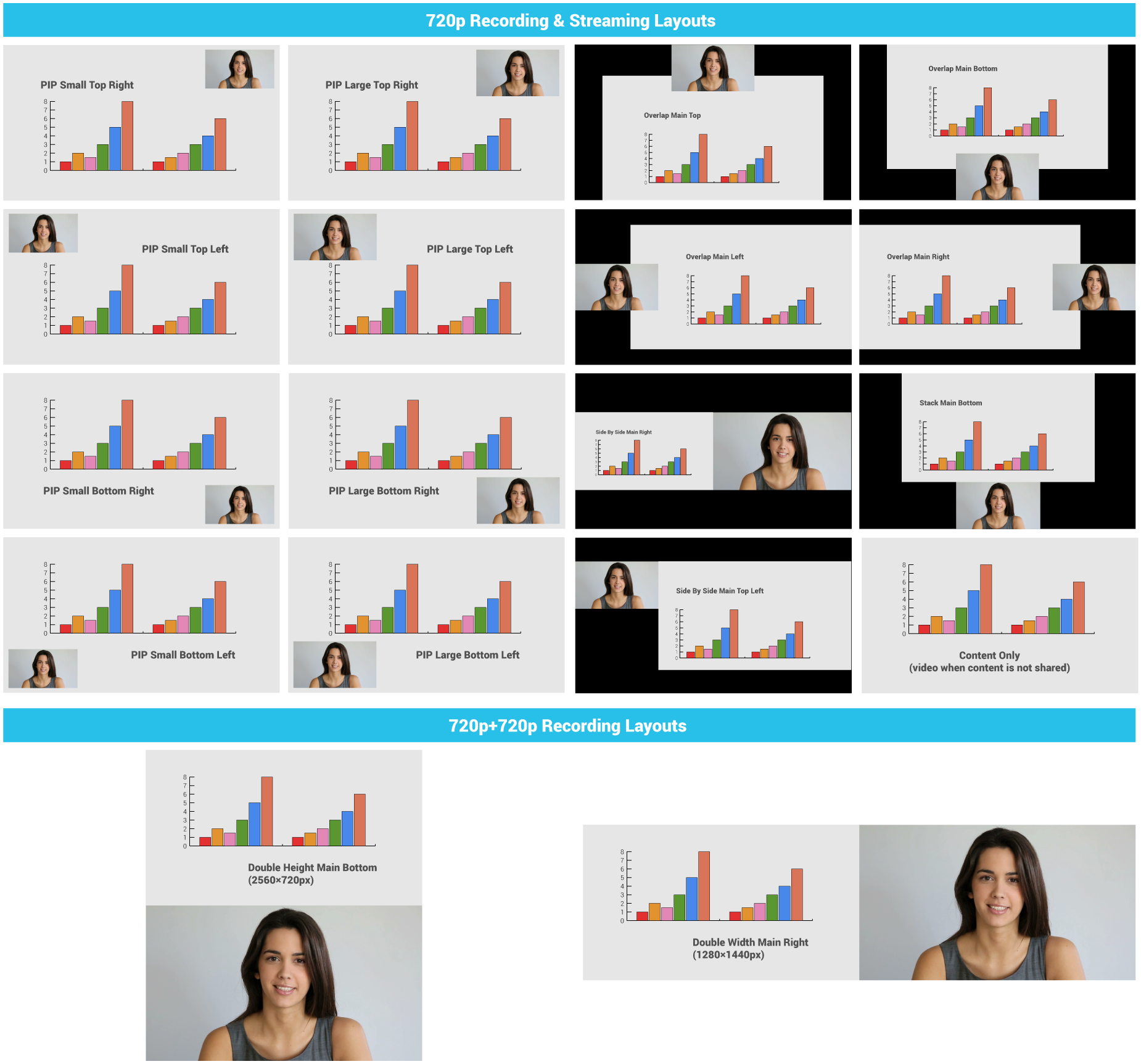
How to enable or change a layout?
A REC.VC Admin Users can change the layout for a user within own organization:
- Go to the edit interface of the Recorder in question
- Enable BFCP* (if not already enabled)
- Select layout from the Video Layout dropdown
If you do not have admin permission, please contact your REC.VC Admin User or email support@rec.vc to request a Video Layout for your account.
* Technical: When BFCP is enabled, REC.VC will receive two streams from the remote side (content + people) and mix according to the selected Video Layout. For customers on the rec.vc domain, or for customers with Recorders registered to own VCS, the VCS will do the interworking between H.239 (H.323) and BFCP (SIP).
New to REC.VC? Sign up for a free trial today!
Posted in Uncategorized Tagged with: cisco webex, live streaming, pexip, recording, video layout
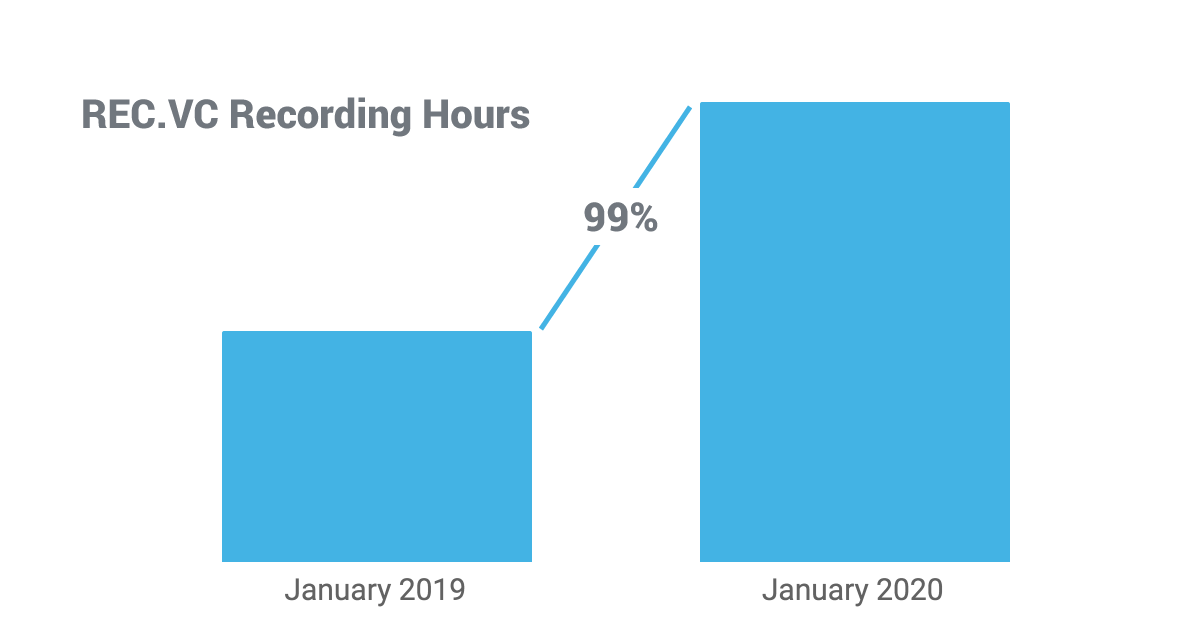
February 10th, 2020 by admin
REC.VC, the secure, scalable and ease-to-use recording & streaming cloud service, experienced 99% growth in recording hours from January 2019 to January 2020.
REC.VC is used by
organizations around the world with use cases such as recording & sharing
of meetings, recording of telemedicine sessions for compliance and quality
assurance, recording of financial advisers (MiFID II), lecture capture, and townhall
meetings.
REC.VC supports capturing
from the following sources:
- SIP/H323 (BlueJeans, Cisco, Pexip, Lifesize, Polycom,
StarLeaf, Zoom)
- RTMP (Pexip, Zoom, and any IP camera/device and
software supporting RTMP)
- Connected Camera (capture with any Chromium based browser
using integrated or connect USB camera (WebRTC capture))
The service is provided out
of REC.VC data centers in the following locations:
- Ashburn, VA, USA
- Frankfurt, Germany
- Oslo, Norway
Each location has one data center for production and a separate data center for backup.
New REC.VC? Sign up for a free trial today!
Posted in Uncategorized
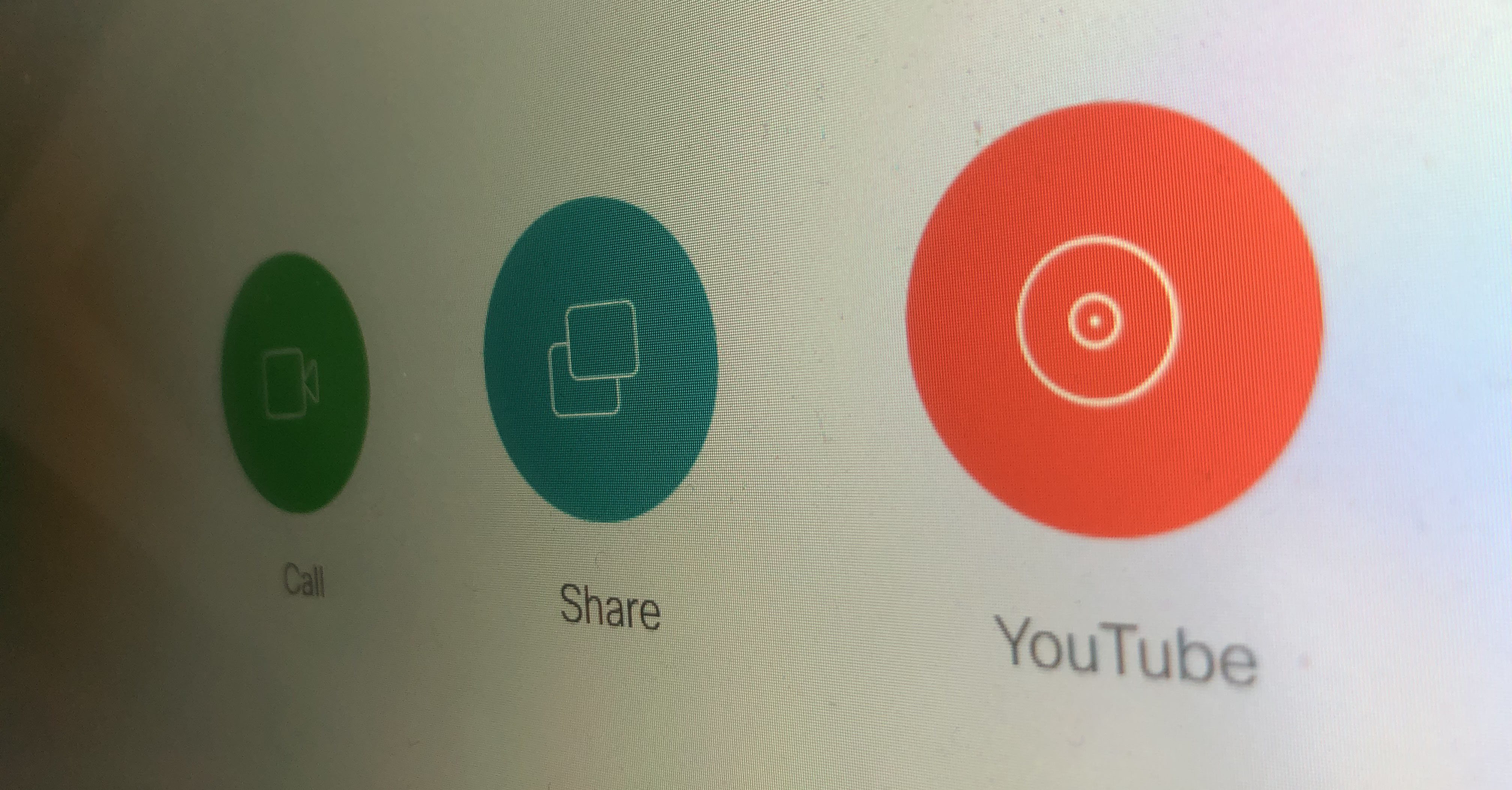
The REC.VC cloud service enables any organization to live stream from a Cisco videoconferencing system (from a MCU/bridge or an endpoint) to YouTube (with REC.VC acting as a SIP to RTMP gateway).
For use cases where users have their personal Cisco video collaboration devices (e.g. Cisco Room Kit Mini), or where users are authenticated upon entering the meeting room (e.g. based on RFID), the Cisco Touch 10 panel can be customized and personalized with a YouTube button for one-click-to-stream ease of use.
- On Cisco side, this can be enabled by using In-Room Control and Macros (to add the button and to trigger a SIP call to a REC.VC SIP URI when clicked). See example code in the guide below.
- On REC.VC side, the SIP URI is configured and associated with the RTMP URL of the YouTube account in question.
Once configured, all it takes is one click on the Cisco Touch 10 YouTube button to start the YouTube live stream from the Cisco device.
Want to learn more?
Posted in Live Streaming, Uncategorized Tagged with: cisco, youtube

September 26th, 2018 by admin
Posted in Uncategorized